こちらの記事では、Wi-Fiを使う際に必要なものや設定方法などを詳しく解説していきます。
そもそもネットにあまり詳しくない方であれば、Wi-Fiについて疑問に思うことがありますよね。
- どうやって接続すればいいの?
- 何を契約する必要があるの?
- どの会社がおすすめ?
この他にも気になることがいろいろあると思います。
ということで今回は、それらの疑問を解消できるようにWi-Fiについての情報をまとめました。
なお、Wi-Fiの利用を考えている方にはWiMAXがおすすめです。
自宅や外出先など、場所を選ばずにインターネットを利用できます。
そして、WiMAXの中でもおすすめのプロバイダーがカシモWiMAX。
最短で翌日にはルーターが届き、すぐにインターネットを使い始められます。
カシモWiMAXの詳細は以下の公式サイトで確認できるので、気になる方はチェックしてみてください。
- 最短で申し込みの翌日に端末が届く
- シンプルでわかりやすい料金プラン
- ほぼ全国のエリアをカバー
Wi-Fiを使うには何が必要?初心者にもわかりやすく解説!
Wi-Fiを使うには次の3つが必要です。
- インターネット回線の契約
- Wi-Fiルーター
- Wi-Fiの接続パスワード
それぞれどんな内容なの?
ここからは上記の3つについてわかりやすく解説していきます。
①インターネット回線の契約
まず最初にインターネット回線を契約する必要があります。
個人で契約できるインターネット回線は大きく分けて次の4つです。
横にスクロールします
| 光回線 |
|
|---|---|
| ホームルーター |
|
| モバイルWi-Fi |
|
| スマホのテザリング |
|
このように各インターネット回線で特徴やメリットが異なります。
ですのでまずは目的に合わせてインターネット回線を選ぶようにしてください。
②Wi-Fiルーター
インターネット回線を契約しても、電波を飛ばす機械がなければWi-Fiは利用できません。
そこで必要になるのが、電波を飛ばすための機械であるWi-Fiルーター。
Wi-Fiルーターには据え置きタイプと持ち運びタイプの2つの種類があります。
まず1つ目が据え置きタイプのWi-Fiルーター。

画像引用元/NTTドコモ
据え置きタイプのWi-Fiルーターは、家の中の特定の場所に固定して使います。
安定した通信ができるのが特徴です。
次に2つ目が持ち運びタイプのWi-Fiルーター。

画像引用元/GMOとくとくBB
持ち運びタイプのWi-Fiルーターは旅行や出張などの外出先や、バスや電車などの移動中でも使えます。
なお、Wi-Fiルーターは選び方も大事です。
Wi-Fiルーターのスペックが家の広さに合っているかをチェックする必要があります。
例えば、Wi-Fiルーターのパッケージなどに次のような記載があった場合。
この場合は3階建ての戸建てや4LDKのマンションが最適ということになります。
そのためワンルームなどの小さな部屋では、オーバースペックになってしまうということです。
なので製品情報を確認しながら、家の広さに合ったWi-Fiルーターを選ぶようにしましょう。
また、Wi-Fi規格というものもWi-Fiルーター選びでは大事です。
Wi-Fiルーターでは製品ごとに以下のような規格が割り当てられています。
| 規格名 | 最大通信速度 | 周波数帯 |
|---|---|---|
| IEEE 802.11ax | 9.6Gbps | 2.4GHz帯・5GHz帯 |
| IEEE 802.11ac | 6.9Gbps | 5GHz帯 |
| IEEE 802.11n | 600Mbps | 2.4GHz帯・5GHz帯 |
| IEEE 802.11g | 54Mbps | 2.4GHz帯 |
| IEEE 802.11a | 54Mbps | 5GHz帯 |
| IEEE 802.11b | 11Mbps | 2.4GHz帯 |
| IEEE 802.11 | 2Mbps | 2.4GHz帯 |
ここで注意したいのが、親機(Wi-Fiルーター)と子機(スマホやパソコンなど)の規格の相違。
例えば、Wi-Fiルーターとパソコンで規格が以下のようになっていたとします。
- Wi-Fiルーター:11ax(最大速度9.6Gbps)
- パソコン:11ac(最大速度6.9Gbps)
このように規格が違う場合は、低スペックの方の規格に合わせて通信速度が決まります。
つまり上記のケースでは、パソコンのスペックに合わせた速度になるということです。
そうなるとWi-Fiルーターはオーバースペックになってしまうということなんですね。
なので子機の規格も確認しながら、オーバースペックにならないようにWi-Fiルーターを選ぶ必要があります。
③Wi-Fiの接続パスワード
ネット回線とWi-Fiルーターの準備が整ったら、あとは接続パスワードを入力することでネットが使えます。
パスワードは初期設定されている場合がほとんどなので、そちらを利用しましょう。
ちなみにパスワードは以下の場所で確認できます。
- 据え置きタイプ:Wi-Fiルーターの本体にシールが貼られていることが多い
- 持ち運びタイプ:本体の操作画面や本体に付属のカードに情報が記載されている
SSIDやパスワードなどの記載があるので(呼び名は他にもたくさんあります)、それらをネット接続する機器で入力。
そして入力が完了すれば、インターネットを使うことができます。
なお、接続パスワードはセキュリティ面で非常に重要です。
第三者にパスワードが漏れてしまうと、最悪な場合、悪用されてしまうこともあるかもしれません。
ですのでパスワードの保管はきちんとしておきましょう!
また、初期のIDやパスワードは推測されてしまうこともあります。
セキュリティを強化するためにも、IDやパスワードは変更するのがおすすめです。
家・自宅でWi-Fiを使うには?回線の種類と特徴について
自宅でWi-Fiを使う場合、目的によって選ぶべき回線も変わってきます。
例えば、オンラインゲームをやるなら、通信速度が速くて安定性のある回線を選ぶべきです。
具体的な速度で言うと、オンラインゲームなら下り速度50Mbpsはほしいところ。
また、動画視聴がメインなら、下り速度は30Mbps以上あるのが望ましいです。
他にも速度以外で重視する目的はいろいろあります。
ですので以下のパターン別におすすめのインターネット回線を分類しました。
- 安定した速度でWi-Fiを使うなら【光回線】
- 工事不要でWi-Fiを使うなら【ホームルーター】
- 家にWi-Fiがないなら【テザリング】
これらについて順番に解説していきます。
安定した速度でWi-Fiを使うなら【光回線】
まず最初に光回線についてですが、光回線には以下のようなメリット、デメリットがあります。
- 通信速度が速くて安定している
- データ無制限で使える
- 工事が必要で費用もかかる
- 開通まで2~3週間の時間がかかる
- 使えるのは自宅だけ
光回線の魅力はとにかく速度が速くて安定しているということ。
下り速度の平均は100~300Mbpsほど。
他のインターネット回線と比べても、光回線は速度がもっとも速いです。
そして、光回線であればネットも快適に使うことができます。
ウェブサイトの閲覧はもちろん、高画質動画もストレスなく観られますよ!
また、速度や安定性が特に必要になるオンラインゲームにも光回線は適しています。
ですのでオンラインゲームをやりたい人には特に光回線がおすすめです。
工事不要でWi-Fiを使うなら【ホームルーター】
次にホームルーターのメリット、デメリットを以下にまとめました。
- 機械が届いたその日からすぐに使える
- 工事不要で初期費用が抑えられる
- コンセントのある場所ならどこでも移動して使える
- 通信速度も比較的安定している
- オンラインゲームなどには向かない
- 利用状況によっては通信制限がかかる可能性もある
- 外に持ち運んで使うことはできない(WiMAXを除く)
ホームルーターの魅力は、工事不要ですぐにインターネットが使えるということ。
コンセントに挿すだけでOKなので、機械が届いたその日からインターネットが楽しめます。
また、機械が届くのも比較的早いです。
もっとも早いプロバイダーでは、最短で翌日には機械を届けてくれますよ!
ただ、ホームルーターは手軽である反面、光回線に比べると速度や安定性は劣ります。
特にオンラインゲームではラグや遅延が発生する可能性があるので、おすすめはできません。
もちろん普通にインターネットが使えれば問題ないなら、ホームルーターでも十分です。
そういった方はホームルーターを選んでもいいでしょう。
また、他の記事でもホームルーターについて紹介しています。
詳しく知りたい方は、こちらも参考にしてみてください!
家にWi-Fiがないなら【テザリング】
最後にテザリングのメリット、デメリットを以下にまとめました。
- スマホがあればどこでもインターネットが使える
- 普通にネットを楽しむ分には十分な速度が出る
- 工事不要で新たに機器を契約する必要もない
- 月額料金が抑えられる
- オンラインゲームには不向き
- スマホのデータ容量を消費する
- スマホのバッテリー消耗が大きくなる
テザリングは月額料金を抑えたい方におすすめのインターネット回線です。
既存のスマホプランにテザリングオプションを追加するだけなので、安い追加料金で利用できます。
追加料金は500円~1,500円くらいで、スマホキャリアによっては無料期間も用意されてますよ。
また、他にも外出時に荷物にならないことや、すぐに利用を開始できる点などでもテザリングはおすすめです。
ただし、オンラインゲームには不向きですし、バッテリーを消耗することにも注意する必要があります。
このようにメリット、デメリットの両方があるので、よく検討してから契約するのがいいでしょう。
外出先でWi-Fiを使うにはどうしたらいい?
次に外出先でWi-Fiの使う場合ですが、モバイルWi-FiやフリーWi-Fiを使うことでネットが利用できます。
この場合のメリット、デメリットは次の通りです。
- 場所を選ばずにネットが使える
- 利用開始までが早い
- フリーWi-Fiなら無料で利用できる
- フリーWi-Fiはセキュリティ面で多少の不安がある
- モバイルWi-Fiはバッテリーの残量を気にしないといけない
これらの内容も踏まえながら外出時のWi-Fi利用を検討してみてください。
ではここからは以下のパターン別に外出先でのWi-Fiの使い方を解説していきます。
- 外出先でも自宅でもWi-Fiを使うなら【モバイルWi-Fi】
- 外出先で無料のWi-Fiを使うなら【フリーWi-Fi】
では順番に見ていきましょう。
外出先でも自宅でもWi-Fiを使うなら【モバイルWi-Fi】
自宅と外出先の両方でWi-Fiを使いたいなら、モバイルWi-Fiがおすすめです。
モバイルWi-Fiとは持ち運びできる小型のWi-Fiルーターのことで、以下のような特徴があります。
- 工事不要ですぐに使える
- 難しい設定もないから機械が苦手な人でも安心
- 場所を選ばずどこでもインターネットが使える
- ルーター1つで複数の機器がネットに繋がる
- 容量無制限で使える会社もある
モバイルWi-Fiはコンパクトで持ち運びやすく、いつでも好きな場所でインターネットが楽しめます。
そういった側面から自宅と外出先でネットを使いたい人に、モバイルWi-Fiはおすすめです。
ちなみにモバイルWi-Fiはレンタルすることもできます。
例えばWi-Fiレンタルどっとこむというサービスでは、端末の種類を豊富に取り揃えていておすすめです。
モバイルWi-Fiをまずは試してみたい方は、一度レンタルしてみるといいかもしれません。
そして、実際に使って気に入ったら、プロバイダーで本契約するという流れでもいいでしょう。
外出先で無料のWi-Fiを使うなら【フリーWi-Fi】
外出先であればフリーWi-Fiを使うという方法もあります。
街中などには無料のWi-Fiスポットがあるので、その電波を使ってネットに繋ぐということですね。
ただし、フリーWi-Fiはセキュリティの面からおすすめしません。
そもそもフリーWi-Fiでは通信内容が暗号化されていません。
暗号化されていない状態では、通信内容を第三者に取得される可能性も出てきます。
最悪の場合、パスワードを悪用されたり、ウィルスに感染させられることもあるかもしれません。
ですので出来ることならモバイルWi-Fiを持った方がいいでしょう。
ちなみにフリーWi-Fiは、以下のようにいくつかの種類があります。
横にスクロールします
| d Wi-Fi(ドコモ) |
|
|---|---|
| au Wi-Fiアクセス |
|
| ソフトバンクWi-Fiスポット |
|
| FREESPOT |
|
この他にもコンビニやファストフード店、カフェなどで、独自のWi-Fiサービスを提供したりしています。
ただし、何度も言うようにフリーWi-Fiはセキュリティの面からおすすめできません。
フリーWi-Fi利用の際は、セキュリティのことを頭に入れながら使うようにしてください。
スマホでWi-Fiを使うには?
スマホでWi-Fiを使う場合は、Wi-Fiルーターに記載の以下の2つを入力する必要があります。
- SSID
- パスワード(暗号化キー)
これらの準備ができたら、スマホに入力していきましょう。
ではどのように入力をして設定すればいいのか?
ここからは以下のパターン別に入力方法を解説します。
- iPhoneスマホのWi-Fi接続方法
- AndroidスマホのWi-Fi接続方法
- スマホをWi-Fiにする方法(テザリングの接続方法)
では順番に見ていきましょう。
iPhoneスマホのWi-Fi接続方法
iPhoneスマホでWi-Fiを接続する場合、まずはホーム画面で「設定」アプリをタップしましょう。
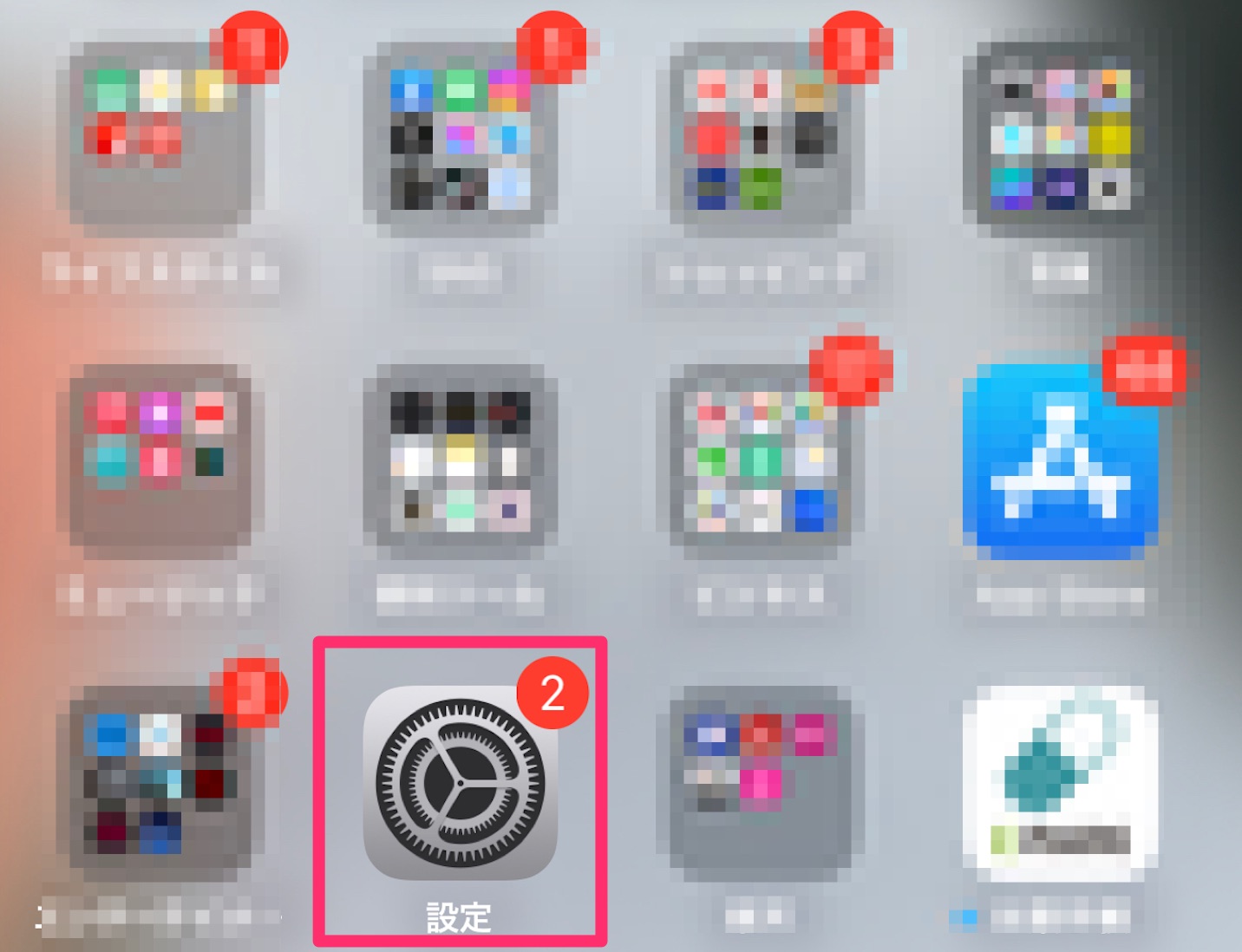
以下のような画面になるので、この中から赤枠で囲った「Wi-Fi」ボタンをタップしましょう。
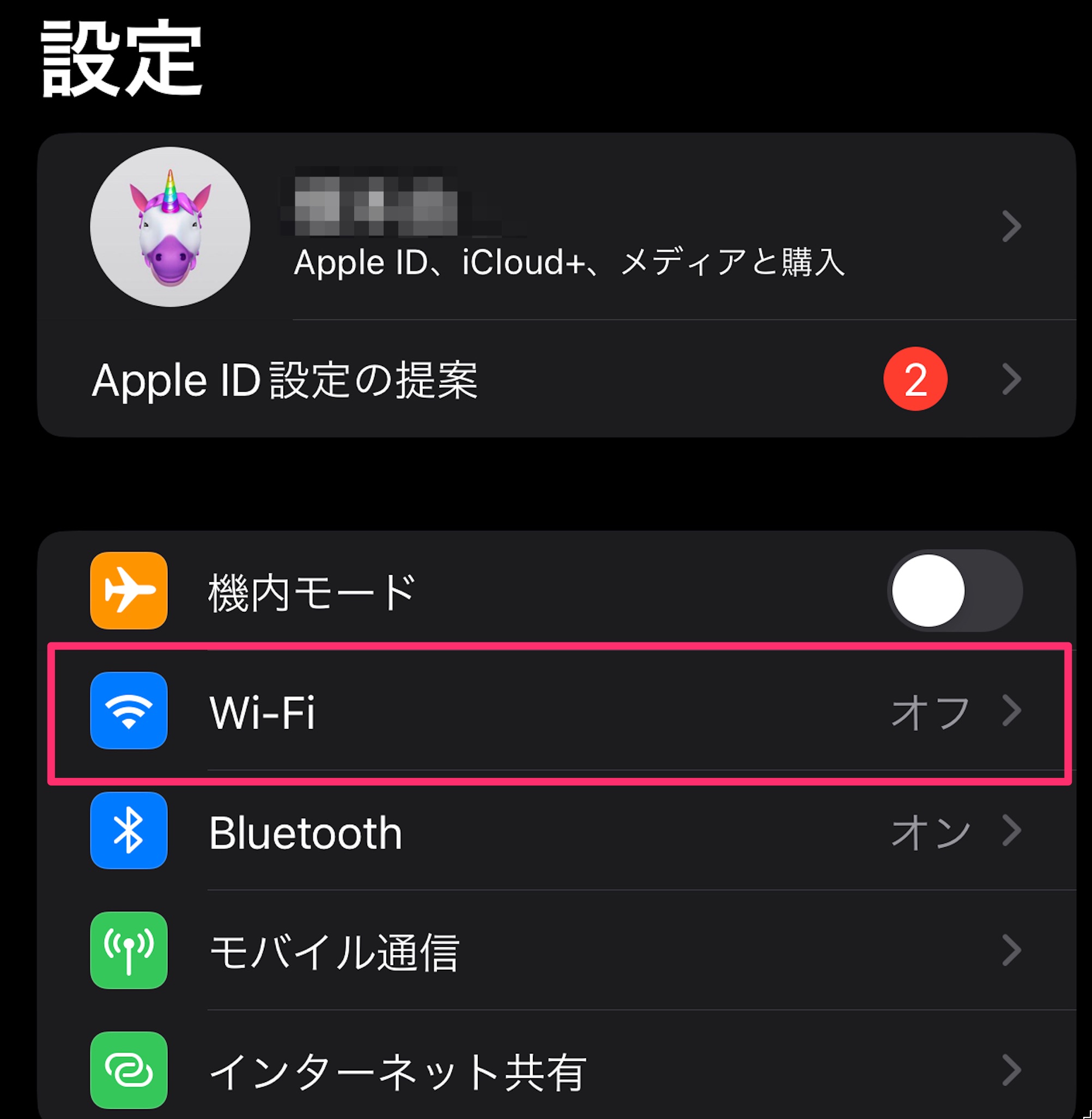
Wi-Fiをタップするとオン・オフを切り替えるスライドキーが出てきます。
画像の場合はオフなので、赤枠部分をタップしてオンに切り替えましょう。
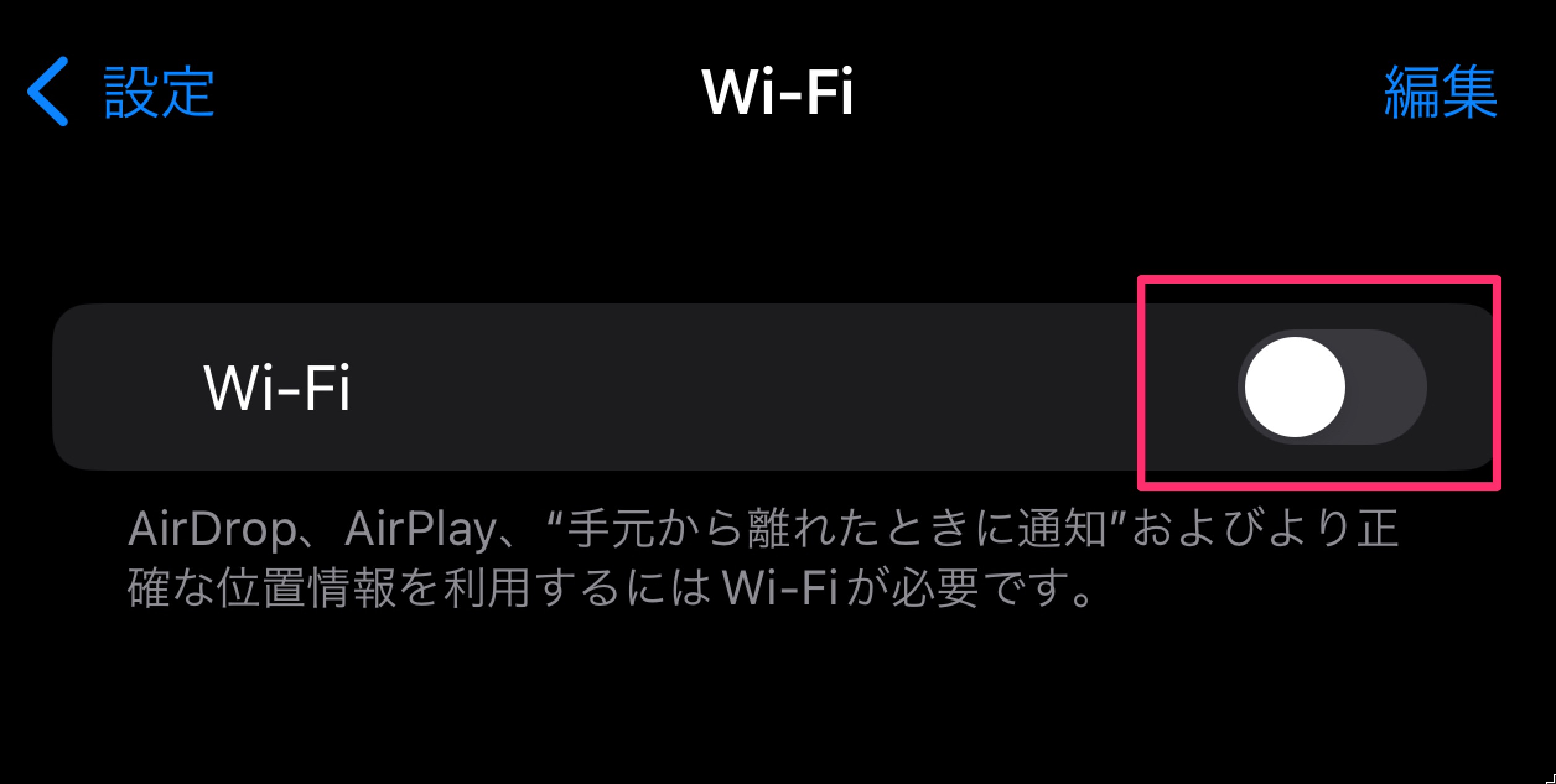
Wi-Fiをオンにすると、接続可能なネットワーク名が表示されます。
この中に事前に調べたSSID(=ネットワーク名)があるので、そちらをタップ。
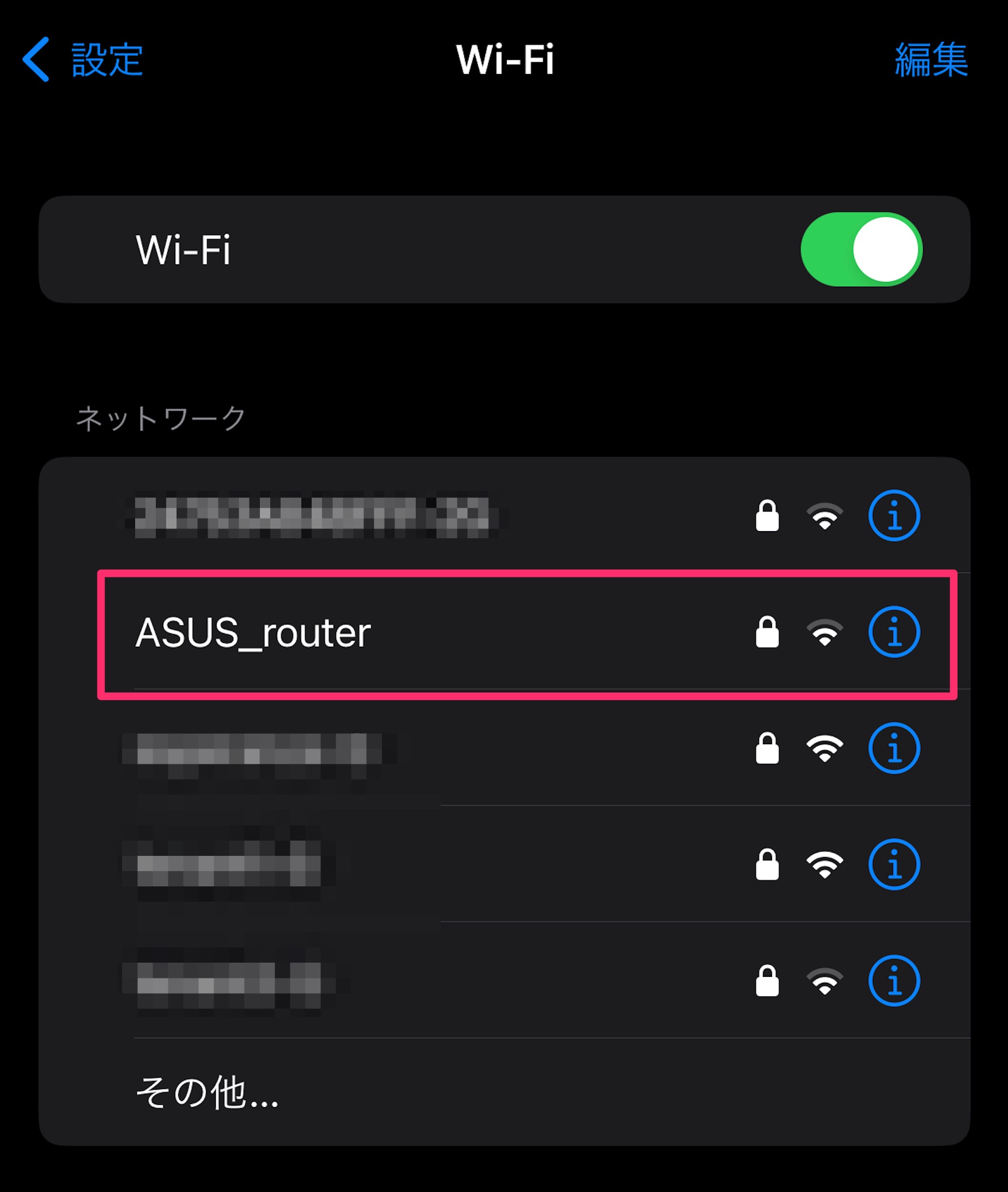
するとこのようなパスワードの入力画面が出てきます。
ここに事前に控えておいたパスワード(暗号化キー)を入力しましょう。
入力が完了したら「接続」ボタンをタップします。
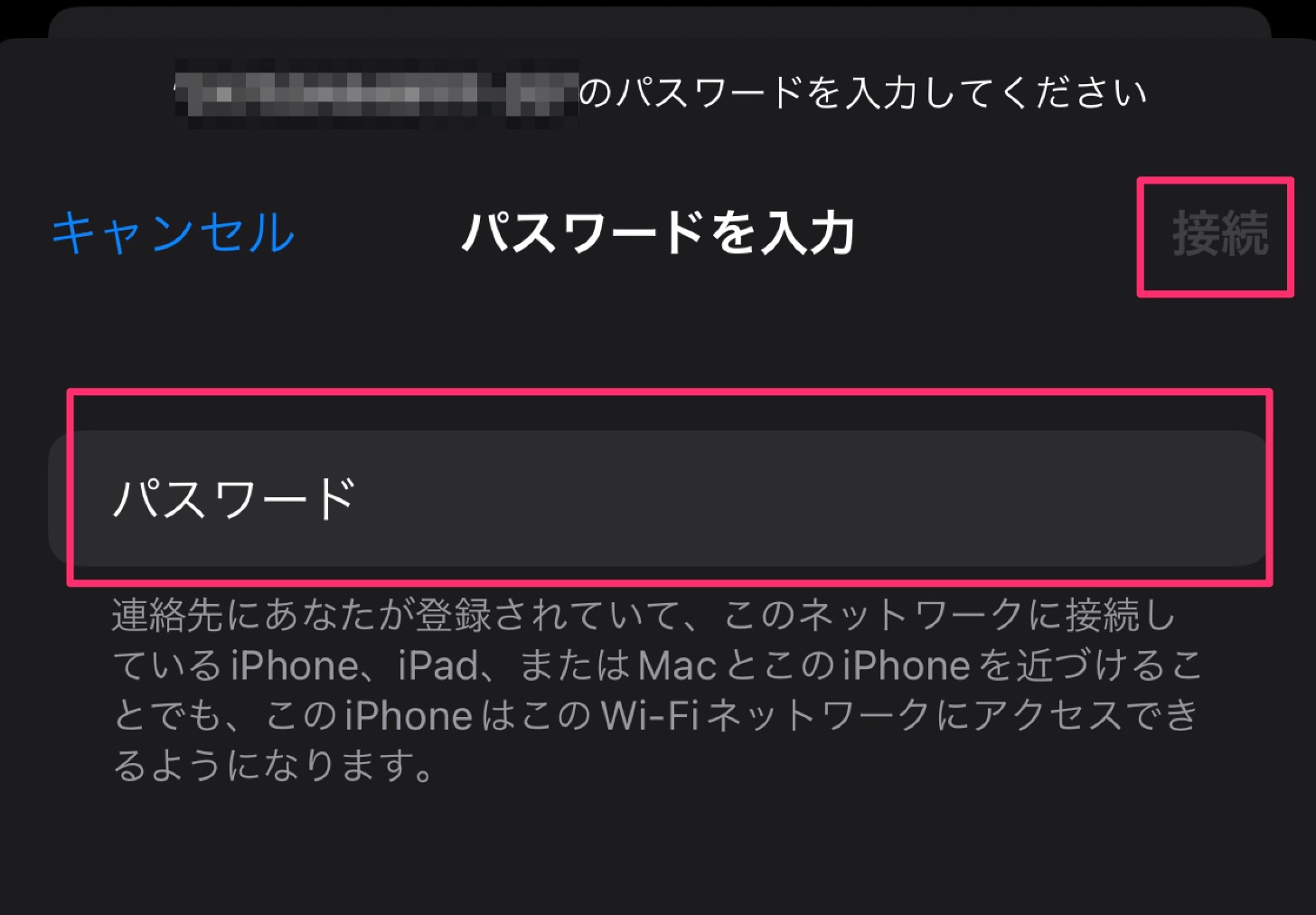
接続が完了すると、画像のようにネットワーク名(SSID)の隣にチェックマークが付きます。
これで無事にWi-Fiが使えるようになりました。
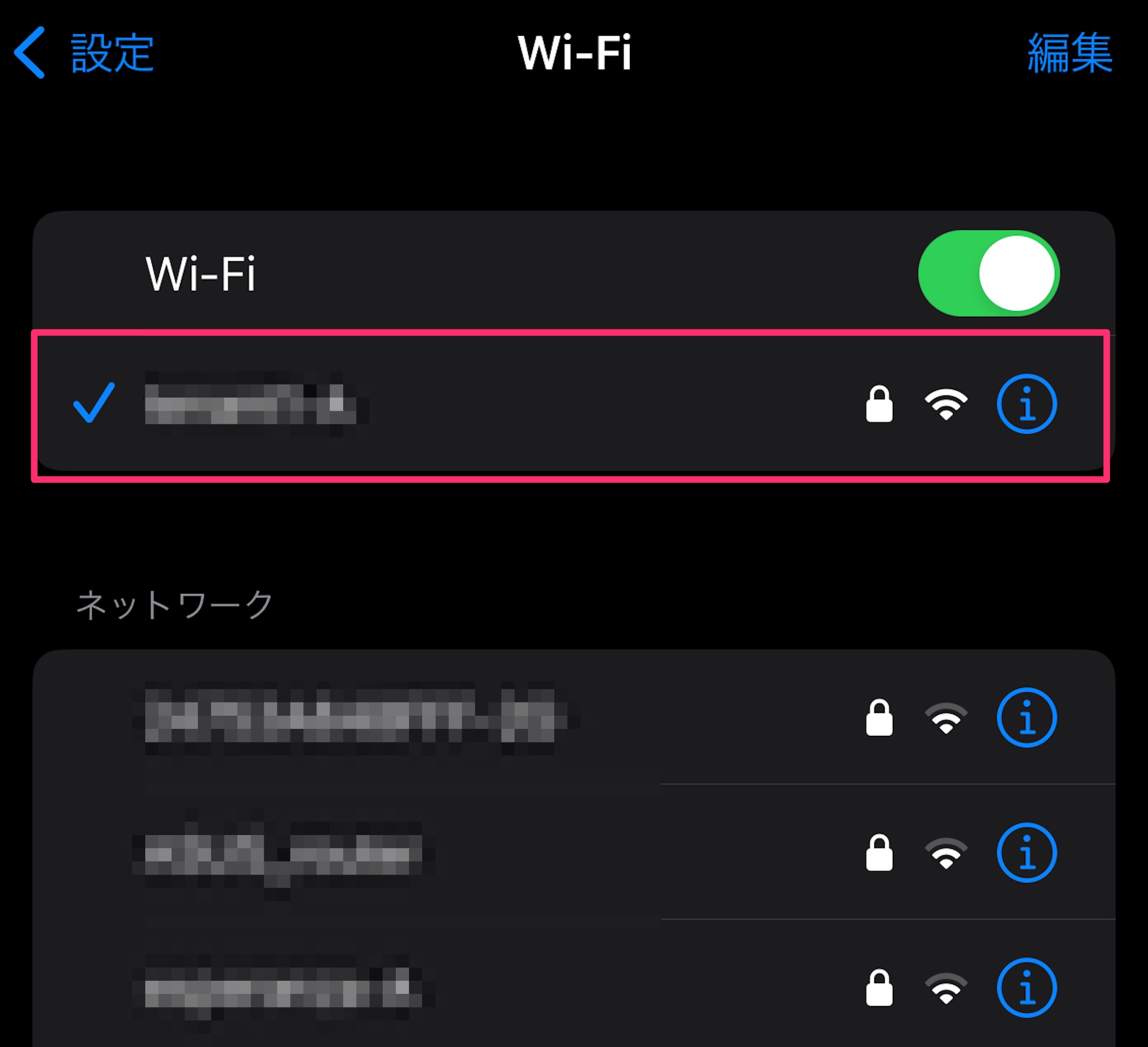
なお、接続済みかどうかは画面上の表示でも確認できます。
上の画像のように扇形のWi-Fiマークが表示されていれば、接続が完了したという合図です。
あとは自由にインターネットを使うことができます。
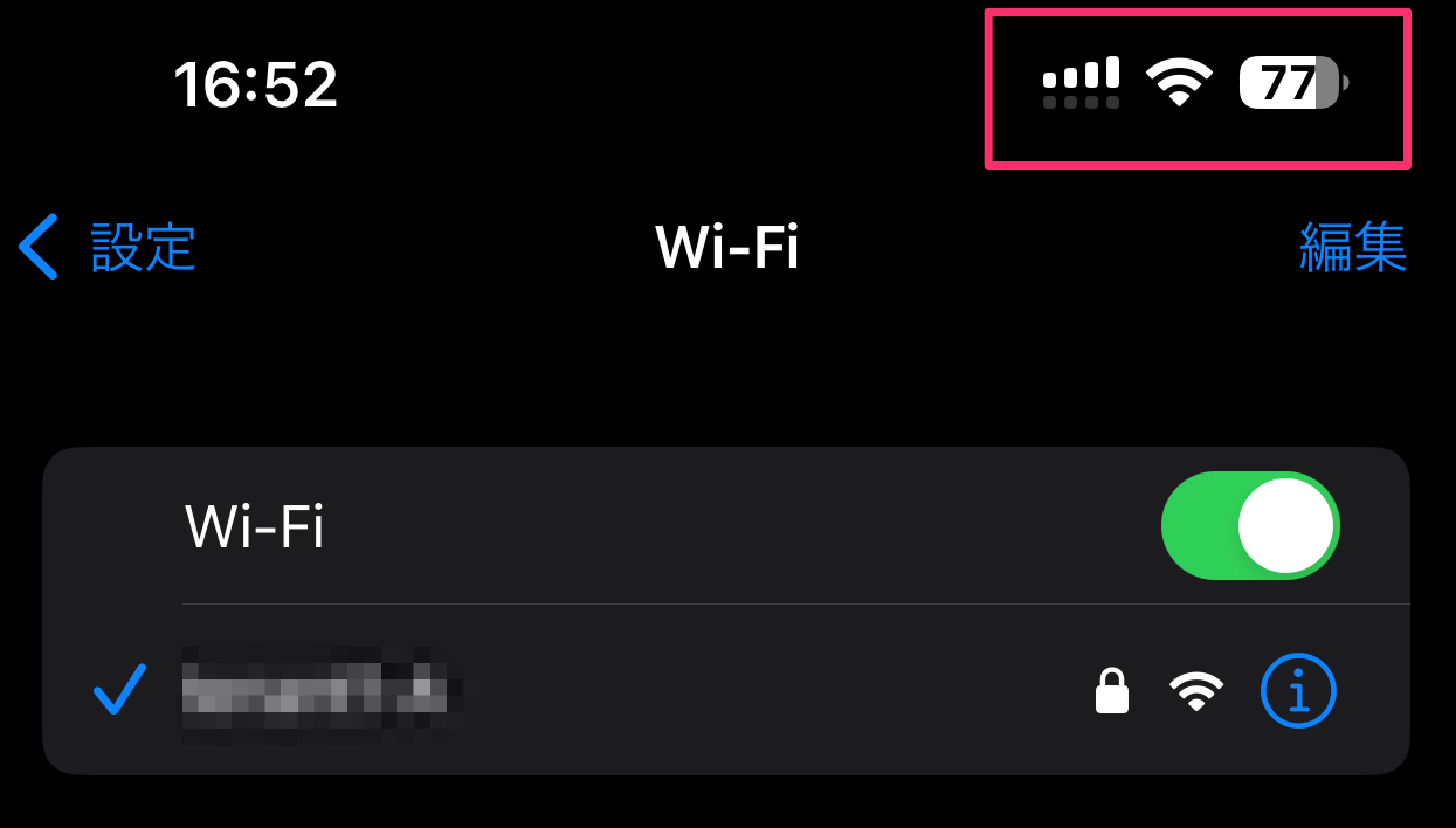
AndroidスマホのWi-Fi接続方法
Androidスマホの場合、まずはホーム画面の中から「設定」アプリを探し、こちらをタップしましょう。
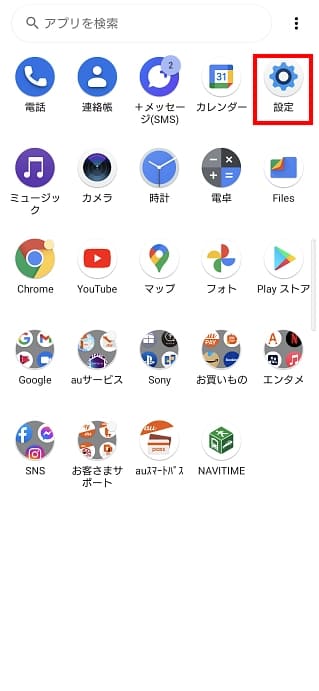
画像引用元/au
すると以下の画面が出てきます。
この中から「ネットワークとインターネット」の項目をタップ。
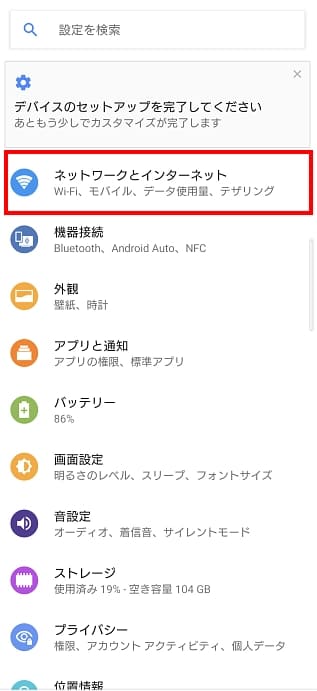
画像引用元/au
次に以下のような画面が出てくるので、「Wi-Fi」の項目をタップしましょう。
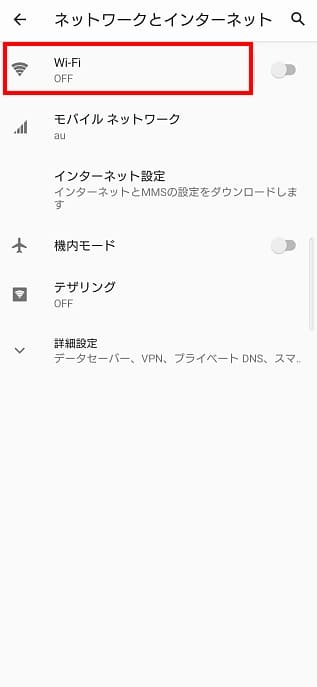
画像引用元/au
すると以下のような「Wi-Fiの使用」という項目が出てきます。
赤枠で囲ったスライドキーをタップし、Wi-Fiをオンにしましょう。
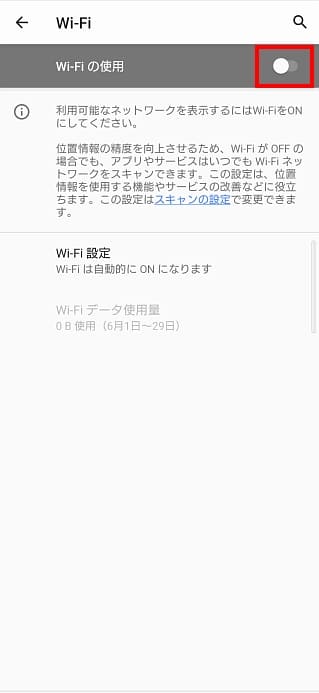
画像引用元/au
Wi-Fiをオンにすると、接続可能なWi-Fiのネットワーク名が表示されます。
この中から事前に調べたSSID(=ネットワーク名)を選択。
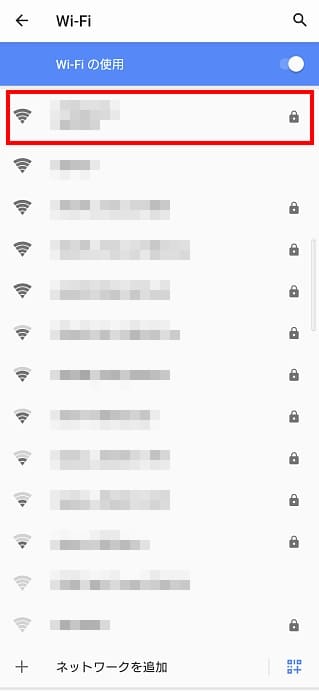
画像引用元/au
するとこのようなパスワードの入力画面が出てきます。
この入力欄に事前に調べたパスワード(暗号化キー)を入力しましょう。
パスワードを確認したい場合は、「パスワードを表示する」をタップすることで確認できます。
入力間違いがないように丁寧に入力してみてください。
そして、パスワードの入力が完了したら、「接続」ボタンをタップ。
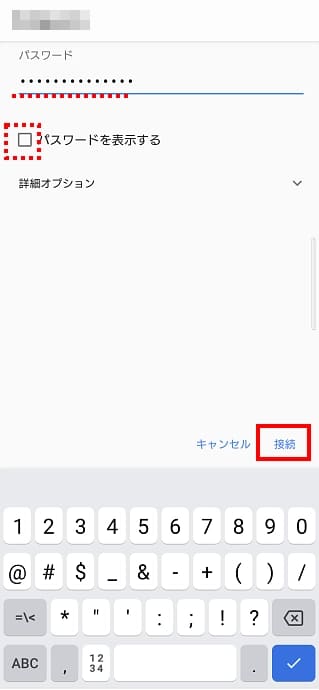
画像引用元/au
接続が完了すると、このように「接続済み」などの表示がされます。
以上で設定は完了です。
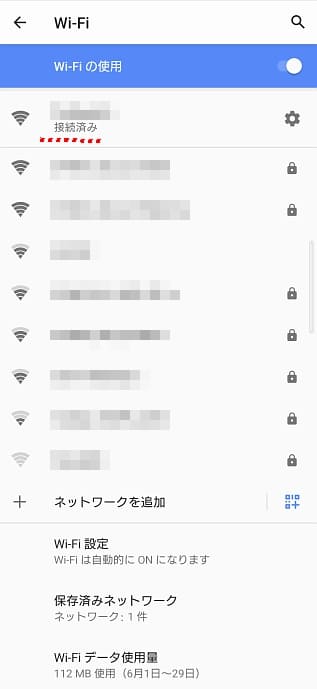
画像引用元/au
設定が完了すると画面上に扇形のWi-Fiマークが表示されます。
これであとは自由にインターネットが使えますよ!

画像引用元/au
スマホをWi-Fiにする方法(テザリングの接続方法)
家にWi-Fiがない場合、スマホをWi-Fiルーターの代わりにしてネットに繋ぐことも可能です。
このようなスマホを使った接続方法をテザリングと呼びます。
ちなみにテザリングの接続方法は次の3つです。
| Wi-Fi接続 |
【メリット】
|
|---|---|
| Bluetooth接続 |
【メリット】
|
| USB接続 |
【メリット】
|
テザリングを利用する場合、それぞれのメリット・デメリットを踏まえた上で接続方法を選ぶといいでしょう。
ちなみにテザリングで接続する流れは以下のとおりです。
- ホーム画面の「設定」をタップ
- 「インターネット共有」をタップ
- 「ほかの人の接続を許可」のオン・オフ切り替えボタンを押してオンにする
- 利用したいテザリングの方法を選択する
- 表示されたパスワードを接続したい機器(子機)で入力して接続する
- ホーム画面の「設定」をタップ
- 「ネットワークとインターネット」をタップ
- 「テザリング」をタップ
- 利用したいテザリングの方法を選択する
- 「Wi-Fiテザリング」のオン・オフ切り替えボタンを押してオンにする
- 表示されたパスワードを接続したい機器(子機)で入力して接続する
なお、テザリングはオプションサービスとなっています。
テザリングを利用する場合は、各スマホキャリアで申し込みを行ってください。
Wi-Fiを使うにはどこがおすすめ?docomo・au・ソフトバンクなどキャリア別に紹介
ここからはおすすめのWi-Fiサービスをキャリア別に紹介していきます。
具体的には以下のようにパターン分けしてみました。
- 自宅でWi-Fiを使うには?【docomoの場合】
- 自宅でWi-Fiを使うには?【auの場合】
- 自宅でWi-Fiを使うには?【ソフトバンクの場合】
- 自宅でWi-Fiを使うには?【楽天の場合】
では順番に解説していきます。
自宅でWi-Fiを使うには?【docomoの場合】
docomoユーザーであれば、次の2つのサービスをおすすめします。
- GMOとくとくBB docomo HOME5G
- ドコモ光×GMOとくとくBB
GMOとくとくBB docomo HOME5Gはホームルーターで、ドコモ光×GMOとくとくBBは光回線です。
それぞれのサービスで特徴やメリット、特典などが異なります。
ではそれぞれのサービスについて見ていきましょう!
【工事不要】GMOとくとくBB docomo HOME5G

| 月額料金 | 4,950円 |
|---|---|
| キャンペーン | 18,000円分のAmazonギフト券 |
| 下り最大速度 | 4.2Gbps |
| データ容量 | 無制限 |
| 対応エリア | 全国 |
| 利用開始まで | 1週間~10日 |
GMOとくとくBB docomo HOME5Gは、工事不要で使えるホームルーターです。
コンセントに挿すだけですぐにインターネットが利用できます。
しかもdocomo HOME5Gの場合、速度やエリアなどが優れているのも大きなメリットです。
他社ホームルーターと比べても速度が速く、エリアも全国となっています。
また、GMOとくとくBB docomo HOME5Gでは、Amazonギフト券がもらえるキャンペーンも実施中。
お得に申し込めるので、気になる方はこの機会にぜひどうぞ。
【光回線】ドコモ光×GMOとくとくBB
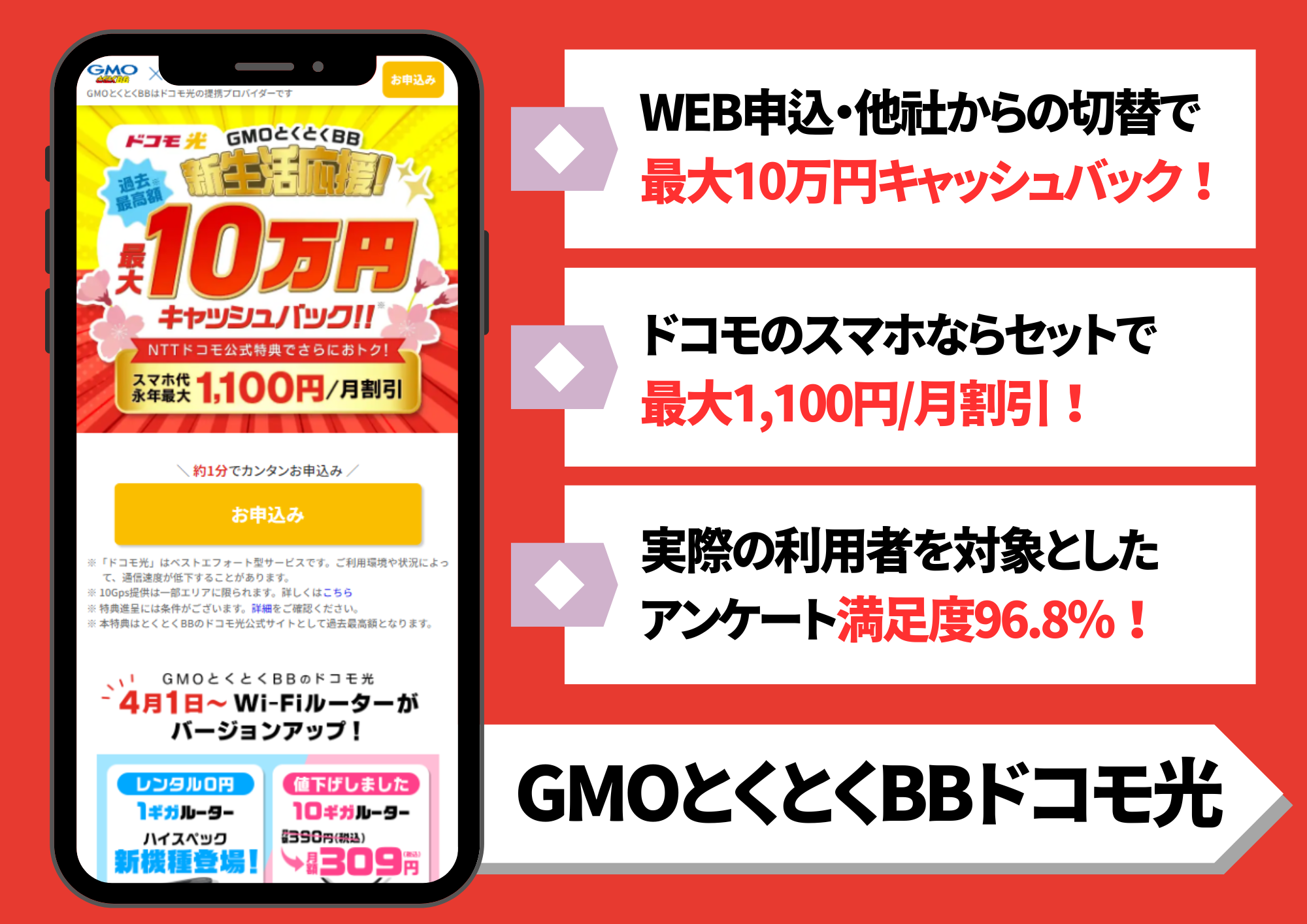
| 月額料金 |
【1ギガ】 戸建て:5,720円 集合住宅:4,400円 【10ギガ】 戸建て:6,380円 集合住宅:6,380円 |
|---|---|
| キャンペーン | 最大10万円キャッシュバック |
| 下り最大速度 | 最大10Gbps |
| データ容量 | 無制限 |
| 対応エリア | 全国 |
| 利用開始まで | 2週間~1ヶ月 |
ドコモ光×GMOとくとくBBは通信速度や安定性、エリアの広さなど、トータルで優れています。
速度ごとに料金プランを用意していて、最大で10Gbpsの速度プランが選択可能です。
オンラインゲームや高画質動画の視聴も快適にできますよ。
また、ドコモ光×GMOとくとくBBではv6プラスという新しい接続方式を採用。
従来の接続方式よりも回線の混雑を避けることができ、安定した通信が可能になります。
そして、エリアはもちろん全国対応です。
このようにドコモ光×GMOとくとくBBなら、快適なインターネット環境が手に入ります。
自宅でWi-Fiを使うには?【auの場合】
auユーザーにおすすめしたいWi-Fiサービスは次の2つ。
- カシモWiMAX
- auひかり
カシモWiMAXはポケットWi-Fiで、auひかりは光回線です。
各サービスで特徴やメリットが異なります。
また、auユーザーならではの特典も各サービスで用意されてますよ。
ということで具体的な内容を順番に見ていきましょう。
【工事不要】カシモWiMAXはスマホとセット割でお得

| 月額料金 |
初月:1,408円 1ヶ月目以降:4,378円 |
|---|---|
| キャンペーン | なし |
| 下り最大速度 | 4.2Gbps |
| データ容量 | 無制限 |
| 対応エリア | ほぼ全国 |
| 利用開始まで | 最短翌日 |
auのスマホユーザーにおすすめなのがWiMAX。
auのスマホユーザーであれば、auスマートバリューmineというセット割引が適用されます。
スマホ料金が毎月最大で1,100円割引になり、しかも割引期間に決まりはありません。
契約が続く限りずっと割引を受けることができます。
また、auスマートバリューmineは、家族もスマホ割引が適用されてお得です。
ちなみにWiMAXプロバイダーはいくつかありますが、特におすすめなのがカシモWiMAX。
最短で翌日には端末が届くので、すぐにインターネットを使うことができます。
料金体系もシンプルでおすすめのプロバイダーです。
【光回線】auひかりはスマートバリューでWi-Fiが実質無料
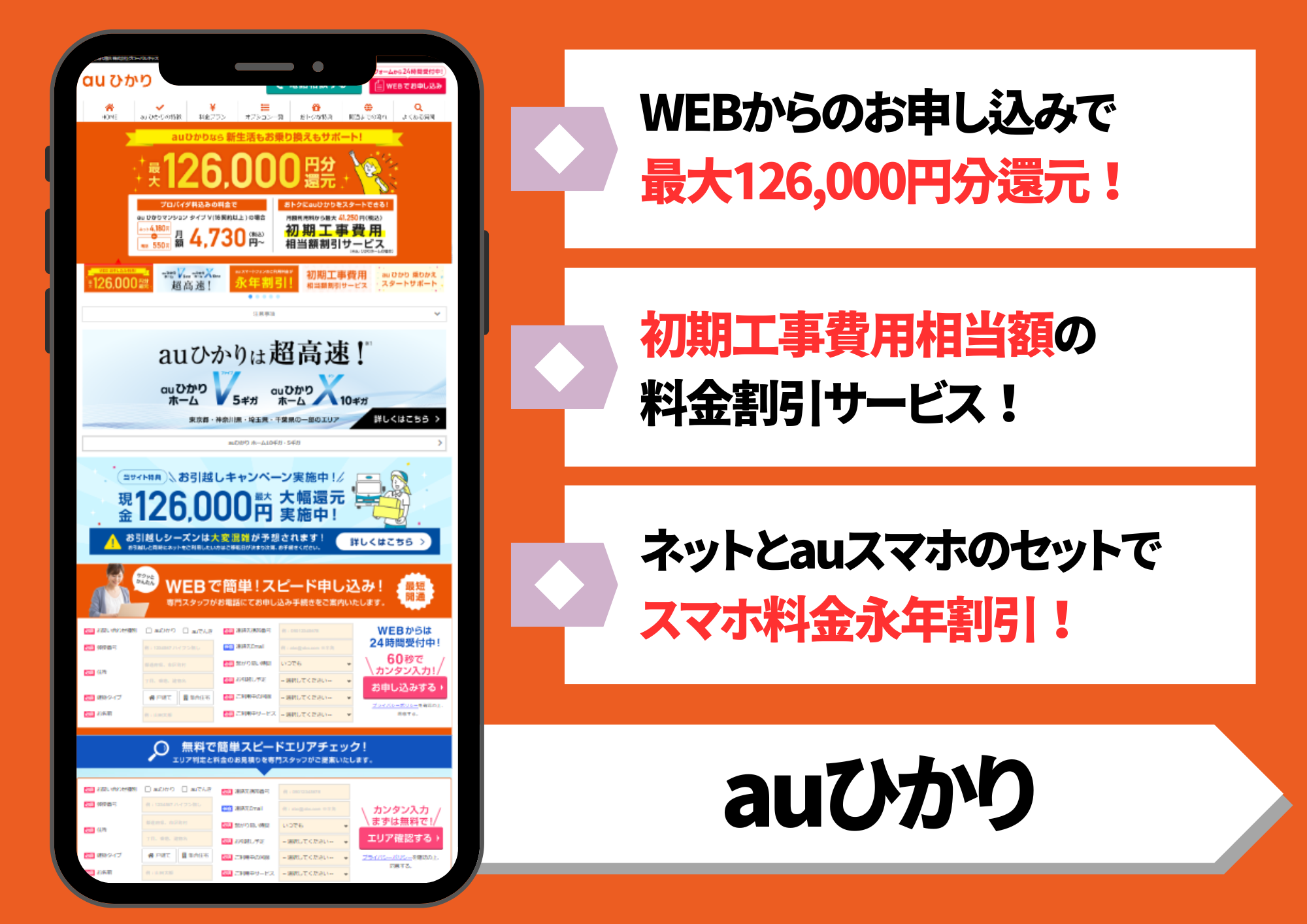
| 月額料金 |
戸建て:6,160円~ マンション:4,730円~ |
|---|---|
| キャンペーン | 最大126,000円還元 |
| 下り最大速度 | 10Gbps |
| データ容量 | 無制限 |
| 対応エリア | 全国(戸建ての場合は関西、東海を除く) |
| 利用開始まで | 2週間~2ヶ月 |
auのスマホユーザーで、かつ光回線を利用したい人におすすめなのがauひかり。
auのスマホユーザーであれば、auスマートバリューという特典が受けられます。
そして、auスマートバリューの中の特典内容の一つが、Wi-Fiオプションの無料サービス。
自宅で使うWi-Fi機器の有料オプションが無料になるという特典です。
auひかりを契約すると、ホームゲートウェイというWi-Fi機能が付いた機器が届きます。
この機器でWi-Fiを使うには、本来なら月550円の有料オプションに申し込まないといけません。
しかし、auスマートバリューの特典では、この有料オプションが無料になってお得です。
また、auスマートバリューでは、auのスマホ料金が毎月最大で1,100円割引になる特典も用意されています。
このようにauひかりは、auユーザーに嬉しい特典が多くておすすめです。
またauひかり 引越しでは、さらに詳しく解説しているので、ぜひ参考にしてみてください。
自宅でWi-Fiを使うには?【ソフトバンクの場合】
ソフトバンクユーザーにおすすめのWi-Fiサービスは次の2つ。
- モバレコAir
- SoftBank 光
モバレコAirはホームルーターで、SoftBank 光は光回線です。
各サービスで独自の特典を用意していたり、キャンペーンも実施しています。
では詳しく見ていきましょう。
【工事不要】モバレコAirはキャッシュバックもあってお得

| 月額料金 |
1ヶ月目:1,320円 2~12ヶ月目:3,080円 13~36ヶ月目:4,180円 |
|---|---|
| キャンペーン | 17,000円キャッシュバック |
| 下り最大速度 | 2.1Gbps |
| データ容量 | 無制限 |
| 対応エリア | 全国(一部対象外エリアあり) |
| 利用開始まで | 最短2日 |
工事不要でWi-Fiを使いたい人におすすめなのがモバレコAirです。
コンセントに挿すタイプのホームルーターで、端末が届いたその日からネットが使えます。
また、モバレコAirは月額料金が安いという点でもおすすめ。
WiMAXやドコモhome5Gなどの他社ホームルーターと比べても、モバレコAirは月額料金が安いです。
さらにモバレコAirではキャッシュバックキャンペーンも実施。
申し込みの翌月に17,000円のキャッシュバックが受け取れますよ。
なお、キャンペーン内容は時期によって変わる可能性があります。
現在のキャンペーンを確認したい方は、以下の公式サイトをチェックしてみてください。
【光回線】SoftBank 光
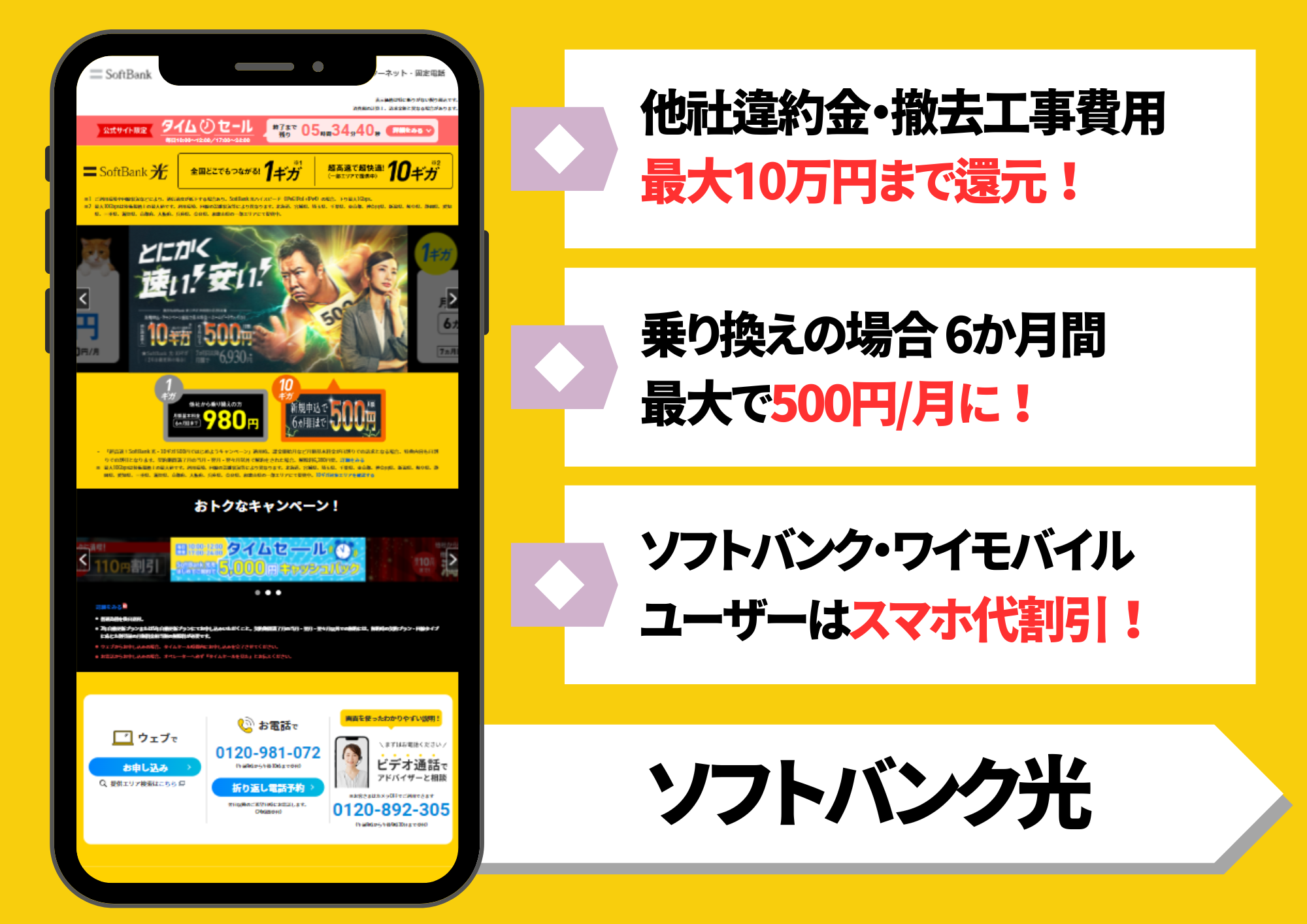
| 月額料金 |
【1ギガ】 集合:4,180円 戸建:5,720円 【10ギガ】 集合:6,380円 戸建:6,380円 |
|---|---|
| キャンペーン | 他社からの乗り換えで最大1,100円×24ヶ月間割引 |
| 下り最大速度 | 10Gbps |
| データ容量 | 無制限 |
| 対応エリア | 全国 |
| 利用開始まで | 2週間~1ヶ月 |
高速通信や安定した通信を重視するなら、SoftBank 光がおすすめです。
最大速度は10Gbps。
4Kなどの高画質動画の視聴やオンラインゲームもストレスなくできます。
また、SoftBank 光ではIPv6という新しい接続方式を採用。
従来のIPv4という接続方式に比べて、より安定した通信が可能です。
ちなみにSoftBank 光では、おうち割というお得なスマホ割も用意されています。
- ソフトバンクユーザー:月に最大1,100円割引
- ワイモバイルユーザー:月に最大1,188円割引
しかもこのおうち割は永年割引で、家族にも適用されます。
このようにSoftBank 光は、ソフトバンクユーザーに特におすすめのサービスです。
こちらの記事ではソフトバンク光 引越しについて紹介しています。
自宅でWi-Fiを使うには?【楽天の場合】
楽天モバイルユーザーにおすすめのWi-Fiサービスは次の2つです。
- カシモWiMAX
- Rakuten光
カシモWiMAXはモバイルWi-Fiで、Rakuten光は光回線です。
楽天ユーザーならではの特典も一部では用意されています。
詳しく解説していきますので、楽天モバイルユーザーの方はチェックしてみてください。
【工事不要】カシモWiMAXなら最短即日発送

| 月額料金 |
初月:1,408円 1ヶ月目以降:4,378円 |
|---|---|
| キャンペーン | なし |
| 下り最大速度 | 4.2Gbps |
| データ容量 | 無制限 |
| 対応エリア | ほぼ全国 |
| 利用開始まで | 最短翌日 |
楽天モバイルユーザーで、かつ工事不要でWi-Fiを使いたい方には、カシモWiMAXがおすすめです。
カシモWiMAXは容量無制限で使うことができ、エリアはほぼ全国に対応しています。
また、速度もそれなりに出るので、普通にネットを使う分にはストレスを感じることもないでしょう。
ちなみに楽天では楽天ターボというホームルーターを扱っていますが、以下のようなデメリットがあります。
- スマホとのセット割引がない
- 5Gエリアがまだ発展途上
こういったデメリットを踏まえると、楽天モバイルユーザーであってもWiMAXの方がおすすめです。
【光回線】Rakuten光はスマホとのセット割なし
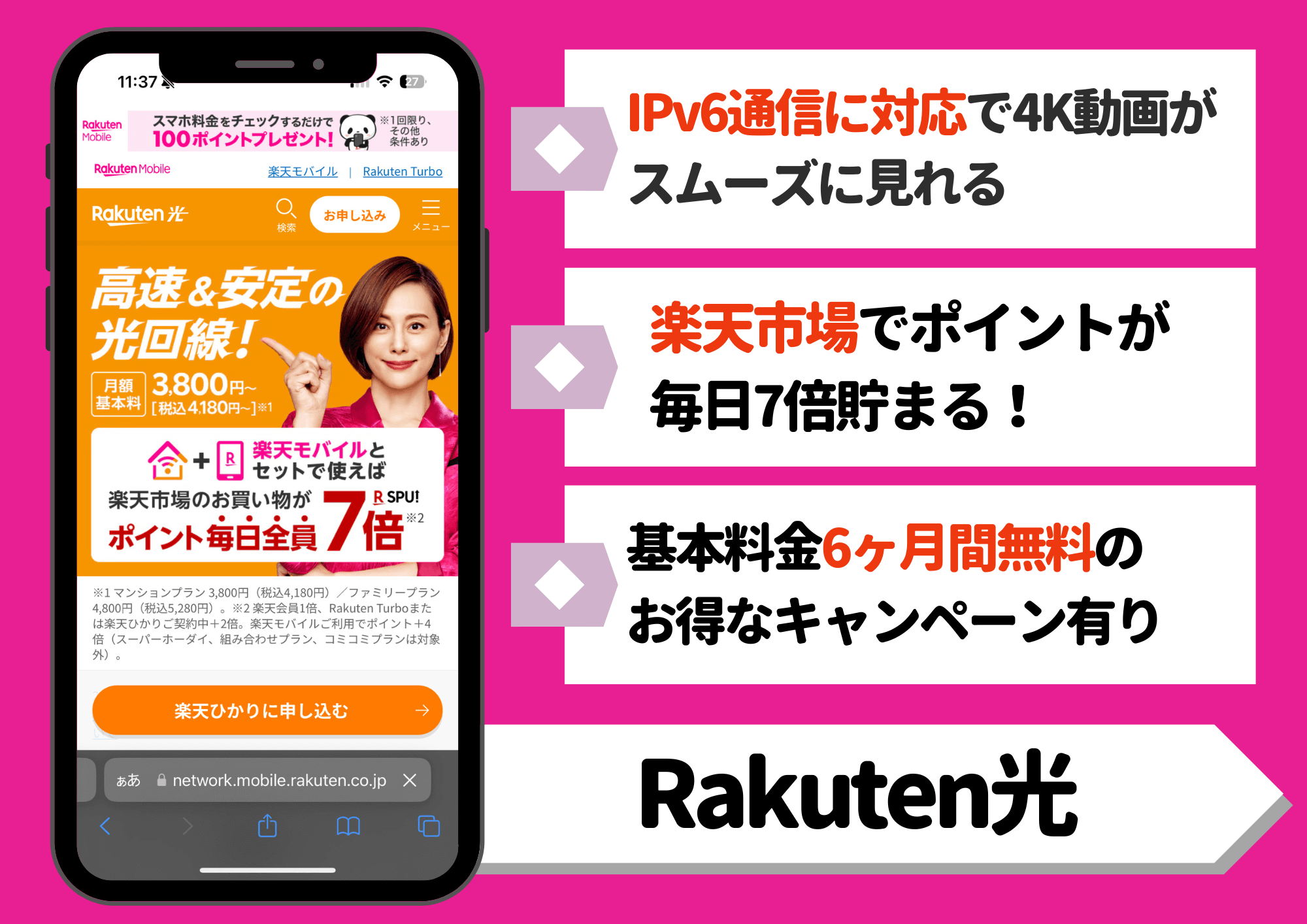
| 月額料金 |
集合住宅:4,180円 戸建:5,280円 |
|---|---|
| キャンペーン | 他社からの乗り換えで1年間毎月2,000円割引 |
| 下り最大速度 | 1Gbps |
| データ容量 | 無制限 |
| 対応エリア | 全国 |
| 利用開始まで | 1ヶ月 |
Rakuten光は他の光回線と比べて料金が安いです。
また、楽天ユーザーならではの特典も用意されています。
具体的にはSPU(スーパーポイントアップ)という楽天独自のポイントアップ特典です。
SPUでは楽天サービスをたくさん利用するほど、楽天市場でのポイントがアップします。
Rakuten光のユーザーであればポイントが+1%。
さらに楽天モバイルも契約してるなら、追加で最大+3%までポイントがアップします。
ですので楽天ポイントを貯めたいなら、Rakuten光は最適と言えますね!
ただし、Rakuten光では他社Wi-Fiサービスのようなスマホセット割がありません。
Rakuten光に申し込む際は、その点だけ注意してください。
また楽天ひかり 引越しでは、さらに詳しい内容を知ることができます。
気になる方は、こちらの記事も要チェックです。
Wi-Fiを使うには?繋がらない場合の対処法まとめ
Wi-Fiを使っていると、うまく繋がらないことも場合によってはあります。
ここでは以下のケースごとに対処法を見ていきましょう。
- スマホがWi-Fiに接続できない場合の対処法
- Wi-Fiパスワードが合ってるのに繋がらない場合の対処法
では順番に解説していきます。
スマホがWi-Fiに接続できない場合の対処法
スマホで初めてWi-Fi設定をする場合、SSIDやパスワードが間違っていて接続できないことがあります。
この場合は入力内容に間違いがないかを今一度チェックしてみてください。
例えば、以下のような数字とアルファベットは読み間違いやすいです。
- 数字の「1」と小文字の「l(エル)」
- 数字の「0」と小文字の「o(オー)」
数字やアルファベットが一つでも間違っていると接続ができません。
ですので1文字ずつ確実に入力するようにしましょう。
また、それまでWi-Fiが使えていたのに、急に繋がらなくなったというケースもあるかもしれません。
この場合はWi-Fiルーターやインターネット回線に不具合が起きている可能性があります。
ですのでまずは以下を試してみてください。
- Wi-Fiルーターの電源を切って再起動する
- Wi-Fi機能がオンになってるかを確認し、オフの場合はオンにする
- プロバイダーで障害が起きている場合は復旧まで待つ
これらを試しても繋がらない場合は、サポートに連絡してみてください。
Wi-Fiパスワードが合ってるのに繋がらない場合の対処法
パスワードが合っているのに繋がらない場合は、以下のような原因が考えられます。
- 選択しているSSIDが間違っている
- Wi-Fiルーターに不具合が生じている
- 回線側で不具合が起きている(光回線の場合)
まず最初にSSIDを確認してみてください。
特に街中でWi-Fiを使う場合、他の人が使っているWi-FiルーターのSSIDが表示されることは多々あります。
ここで他の人のSSIDを選択したとしたら、当然ながらネットは繋がりません。
ですのでSSIDの選択が間違っていないかをまずは確認してみましょう。
次にWi-Fiルーターで不具合が起きている可能性もあります。
この場合は再起動して使えるようになるかを確認してみてください。
ただ、これらの対処法を試しても、症状が改善されないケースはあるかもしれません。
その場合は回線側の不具合の可能性があります。
もしもネットに繋がらない状況が続くのであれば、サポートセンターに連絡をして相談してみましょう。
まとめ
今回はWi-Fiを使うために必要なものや、設定方法などについて詳しく解説しました。
最後にここまでの内容をまとめます。
- Wi-Fiの接続にはネット回線の契約とルーターが必要
- SSIDとパスワードを入力することでWi-Fiが利用できる
- Wi-Fi機器には据え置きタイプと持ち運びタイプがある
- 光回線は速度が速くて安定性がある
- モバイルWi-Fiは利用開始までが早く、場所を選ばず使える
Wi-Fiサービスを提供している会社はいくつもあります。
これから契約を考えている方は、今回の内容をもとに自分に合った会社を選んでみてください。
なお、手っ取り早くおすすめの会社を知りたい方には、カシモWiMAXがおすすめです。
カシモWiMAXは早ければ翌日にルーターが届き、すぐにWi-Fiが利用できるようになりますよ!
料金プランもシンプルでわかりやすくておすすめです。
カシモWiMAXの詳細は以下の公式サイトで確認できるので、気になる方はチェックしてみてください。
- 最短で翌日に端末が届く
- データ無制限で利用できる
- 人気が高く、ユーザー満足度も高め











ぜひ最後まで読んでみてください。