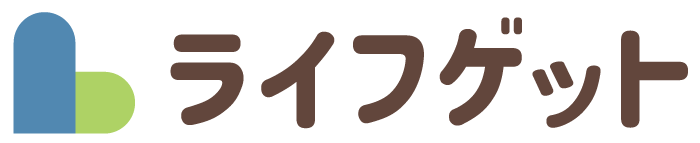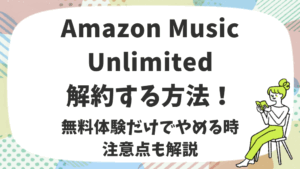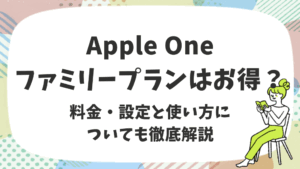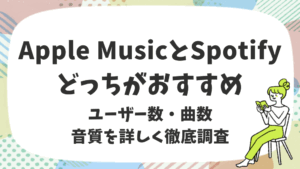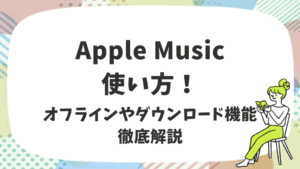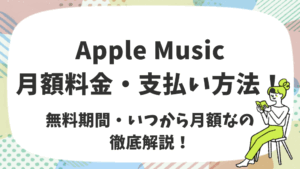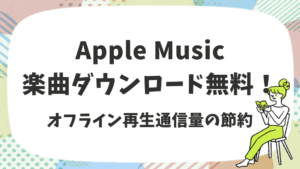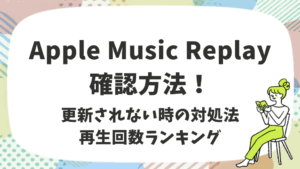『Apple Music』はiPhoneでおなじみのAppleが提供する音楽配信サービスです。
月額1,080円(税込)で1億曲が最高音質で聴き放題!
気になる方は、ぜひApple Music公式サイトをチェックしてみてください。
▽新規登録すると1ヶ月無料▽
「Apple Musicのファミリープランを家族で使いたいのに、共有がうまくできない…」
「招待したのに聴けないって言われた…」
そんな悩み、ありませんか?
Apple Musicのファミリープランは、最大6人まで共有できるとても便利な仕組みですが、初回設定や招待のやり方によっては“共有できないトラブル”が起きやすいのも事実です。
この記事では、
- Apple Music ファミリープランとは
- Apple Music ファミリープランの登録方法
- Apple Music ファミリープランのメリット・デメリット
- Apple Music ファミリー共有できない時の対処方法
について解説します。
ファミリープランの利用を考えている方は、ぜひ参考にしてみてくださいね。
Apple Music ファミリー
\共有できない時の対処方法はこちら/
Apple Music ファミリープランとは
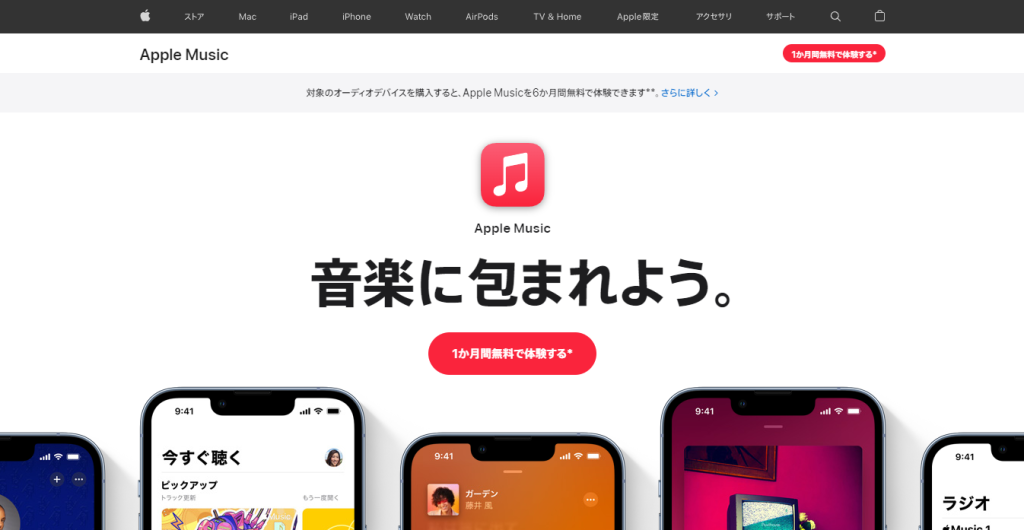 引用:Apple Music
引用:Apple Music
まず、Apple Music ファミリープランの基本仕様を押さえておきましょう。
ファミリープランでは、最大6人まで(加入者+他5人)までが、月額1,680円で同時に利用できます。
各メンバーはそれぞれ自分用のライブラリ・再生履歴・おすすめを持てるため、共有しても個人の音楽体験を保持できます。
利用を共有するには Family Sharing(ファミリー共有)機能を設定して、家族グループを作る必要があります。
価格としては、国・地域によりますが、日本では個人プランよりも高めの料金設定ですが、2人以上で使うならコストパフォーマンスが良い価格設定です。
ファミリープランと個人プラン、学生プランの比較
| 項目 | ファミリープラン | 個人プラン | 学生プラン |
|---|---|---|---|
| 利用料金(月額) | 1,680円 | 1,080円 | 580円 |
| 最大利用人数 | 6人 (加入者+他5人) |
1人 | 1人 |
| フル再生 | 〇 | 〇 | 〇 |
| 楽曲ダウンロード | 〇 | 〇 | 〇 |
| 広告非表示 | 〇 | 〇 | 〇 |
| 無料 | 最初の1ヶ月 | 最初の1ヶ月 | 最初の1ヶ月 |
| 無料体験 |
(2025年11月1日時点)
Apple Musicの有料プランの中で、個人プランは月額1,080円です。
ファミリープランと、学生プランは、個人プランに含まれるすべてにアクセスできます。
そのため、2人以上がApple Musicを使うならファミリープランの方がお得になるので、おすすめです。
無料お試し期間・料金・支払い方法
個人プランでは登録してから1ヶ月間の無料お試し期間があります。
ファミリープランの料金は月額1,680円で、支払いはファミリー管理者が行います。
支払い方法は
- クレジットカード(Apple公式によれば大半のカード)
- デビットカード(Apple公式によれば大半のカード)
- キャリア決済(au、SoftBank、NTT docomo)
- Apple ID の残高 (コンビニなどで販売しているApple Gift Card の換金額または入金額の残高)
が利用可能です。
ファミリー共有で何ができる?
ファミリープランでApple Musicを共有すると、以下のことが共有されます。
- 購入したコンテンツの共有
- iCloudストレージ
- 位置情報
- 写真
- カレンダー
- リマインダー
もし、上記の中で共有したくない項目がある場合は設定で共有しないように変更できます。
家族間とはいえ、プライバシーを守るためにも共有する/しない項目を設定しておくと安心です。
ファミリー共有をApple Musicだけにする方法
家族間といっても、位置情報やアイテムの購入情報がすべてばれてしまうと困ることもあるでしょう。
その場合は、ファミリー共有する際に設定を変えることで『Apple Music』の機能だけをメンバー間で共有できます。
Apple Musicだけを共有する設定にするには、ファミリー共有を設定した後に表示される画面で『AppleMusic』のみにチェックを入れます。
共有する項目を設定すると、購入アイテムや位置情報などの機能は共有されないため、プライバシーが守られて安心です。
Apple Music ファミリープランの登録方法

ファミリープランに登録することで、Apple Musicをお得に利用できます。
そのため、ファミリープランを検討している方はファミリープランに登録するのがおすすめです。
しかし、Apple Music ファミリープランにどうやって登録するのか気になりませんか?
以下では、Apple Music ファミリープランに登録する方法について説明します。
iPhone・iPad
iPhone・iPadをお使いの方は、「ミュージック」という名前でApple Musicが最初から搭載されています。
以下の手順でファミリープランに登録できます。
「ミュージック」を開き、「すべてのプランを表示」をタップ
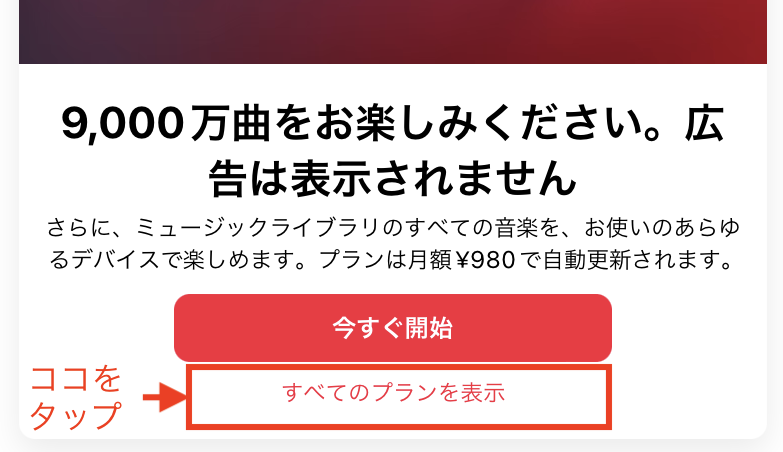
ファミリープランを選択します。
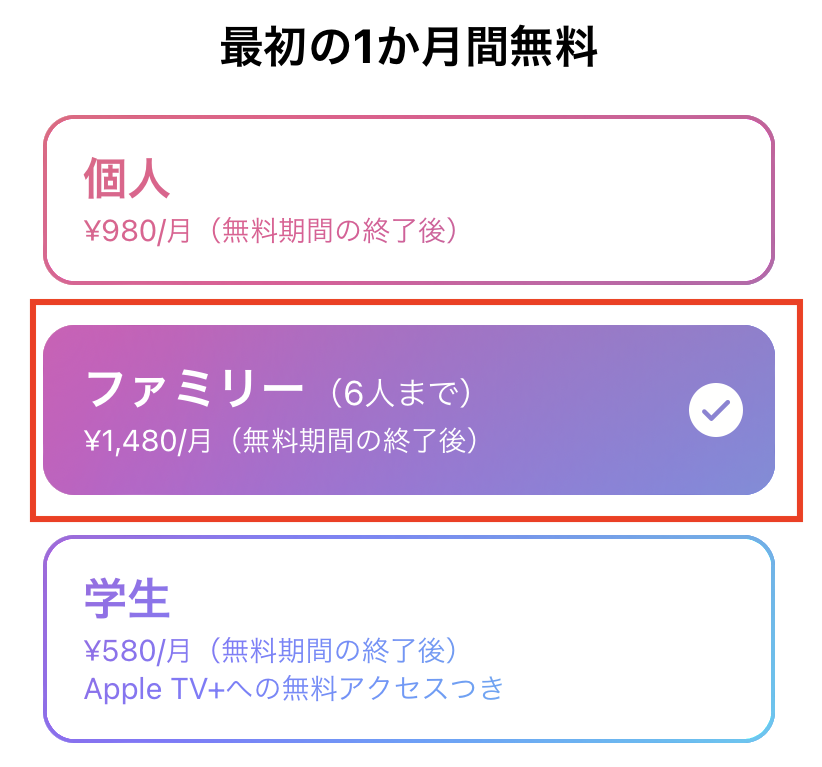
Apple IDとパスワードを入力し、Apple IDにログインします。
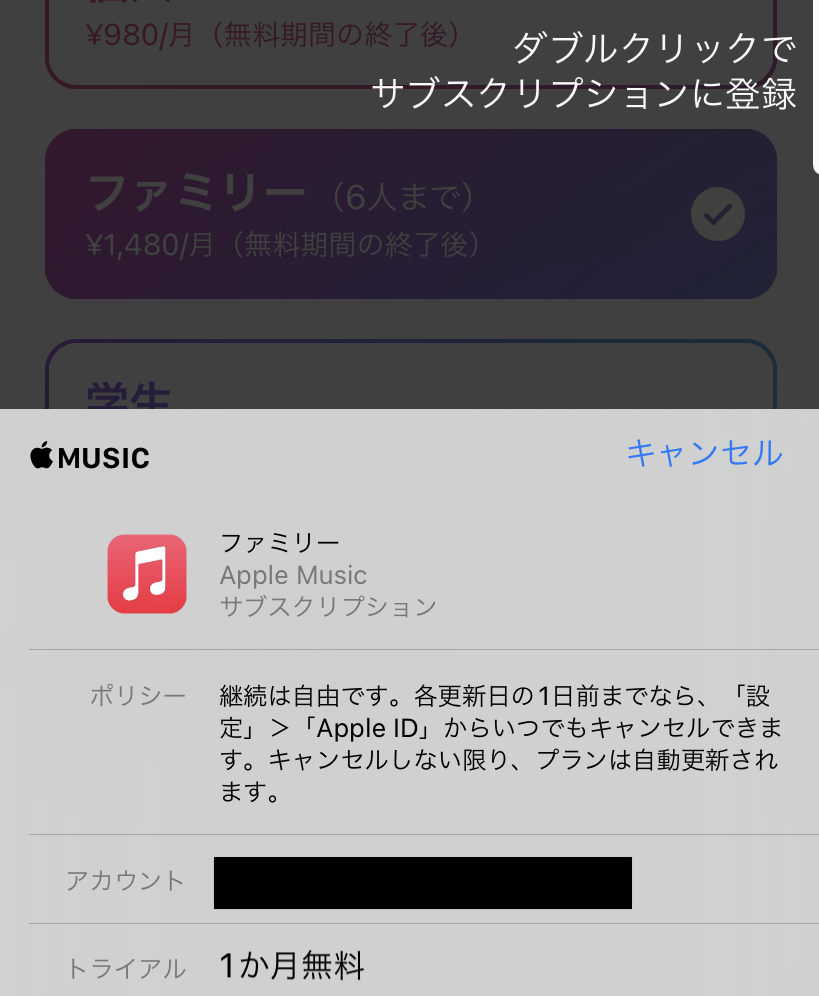
支払い方法を選択し、「登録」をタップすればファミリープランへの登録は完了です。
Android(アンドロイド)
Androidをお使いの場合は以下の手順でファミリープランを登録できます。
Play StoreからApple Musicをダウンロードします。
「今すぐ開始」をタップします。

「ファミリー」を選択し、「無料で体験する」をタップします。
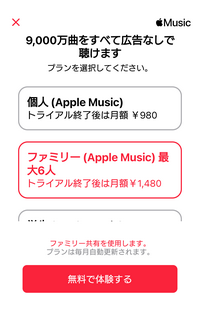
Apple IDでサインインします。
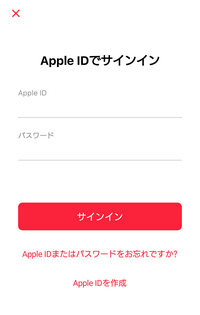
支払い方法を選択すればファミリープランへの登録は完了です。
パソコン(MAC)
WindowsOSでもファミリープランの登録はできますが、ファミリープランの管理者として招待メールを送る方法は公式で紹介されていません。
そのため、ファミリープランで登録するならスマホかMAC PCを使うのがおすすめです。
ここでは、MAC PCでファミリープランに登録する方法を紹介します。
まずは、ここをタップしてApple Musicへアクセスし、下までスクロールしてファミリーの下にある「無料で体験する」をクリック
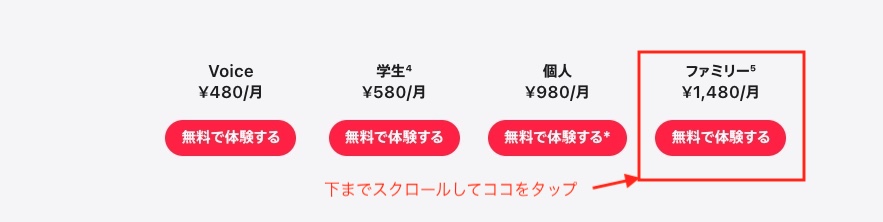
「ミュージックを開きますか?」と表示されるため、「ミュージックを開く」をクリック
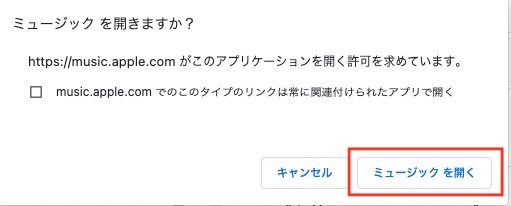
Sign Inの画面になるため、自分のApple IDを入力→アップグレードをクリック
※表示されない場合は、画面右上のSign Inをクリック
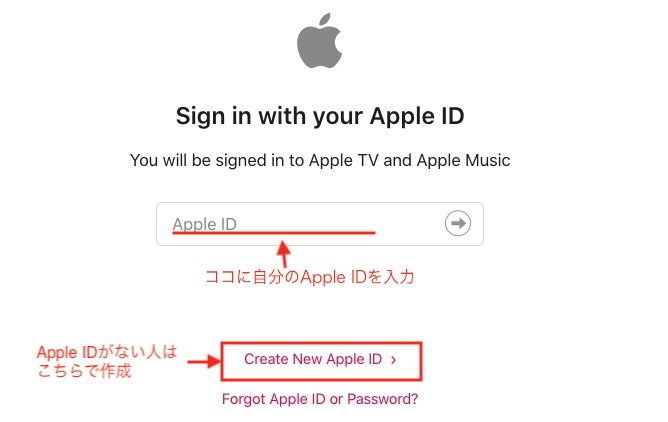
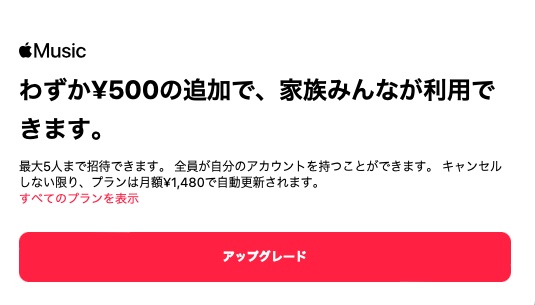
画面の指示に従い、支払い手続きが完了したらファミリープランの登録は完了です。
Apple Music 個人からファミリープランに変更する方法
もし、Apple Musicの個人プランを使っていて、これからファミリープランに変更したい場合はどうしたらいいのでしょうか。
そこで、個人プランからファミリープランに変更する方法について紹介します。
これから紹介する内容は、もともとApple Musicの個人プランを利用していて、ファミリープランに変更したくなった方向けの内容となっています。
それでは、お使いの端末ごとにファミリープランに変更する方法を解説します。
iPhone・iPad
「設定」を開きます。
ユーザー名をタップし、「サブスクリプション」をタップします。
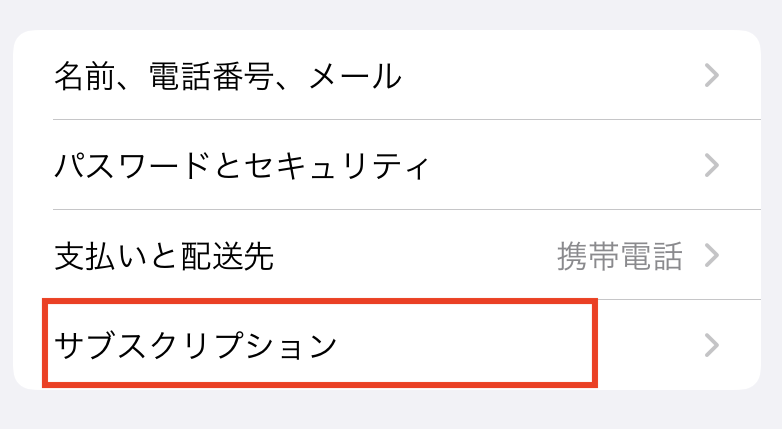
「すべてのプランを表示」をタップ
※今回案内の画像はApple Oneですが、本来はApple Musicのアイコンが表示されます。
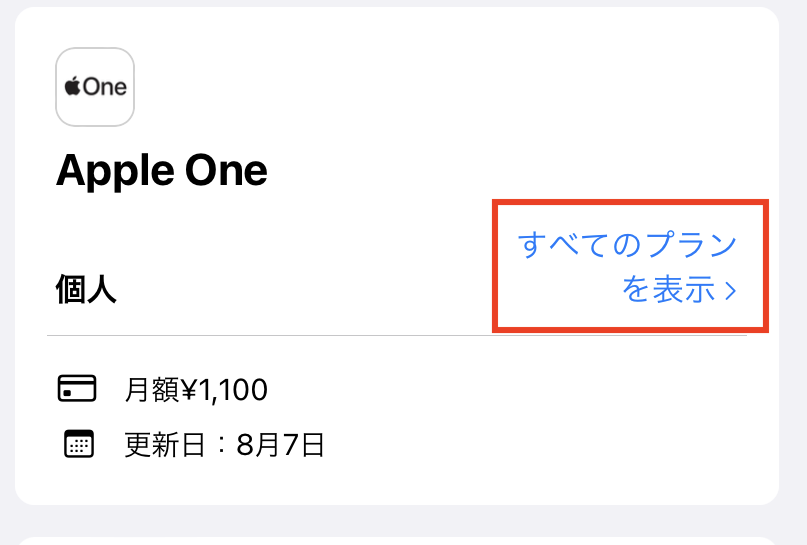
「ファミリー」をタップしチェックを入れて、「サブスクリプションに登録」をタップします。
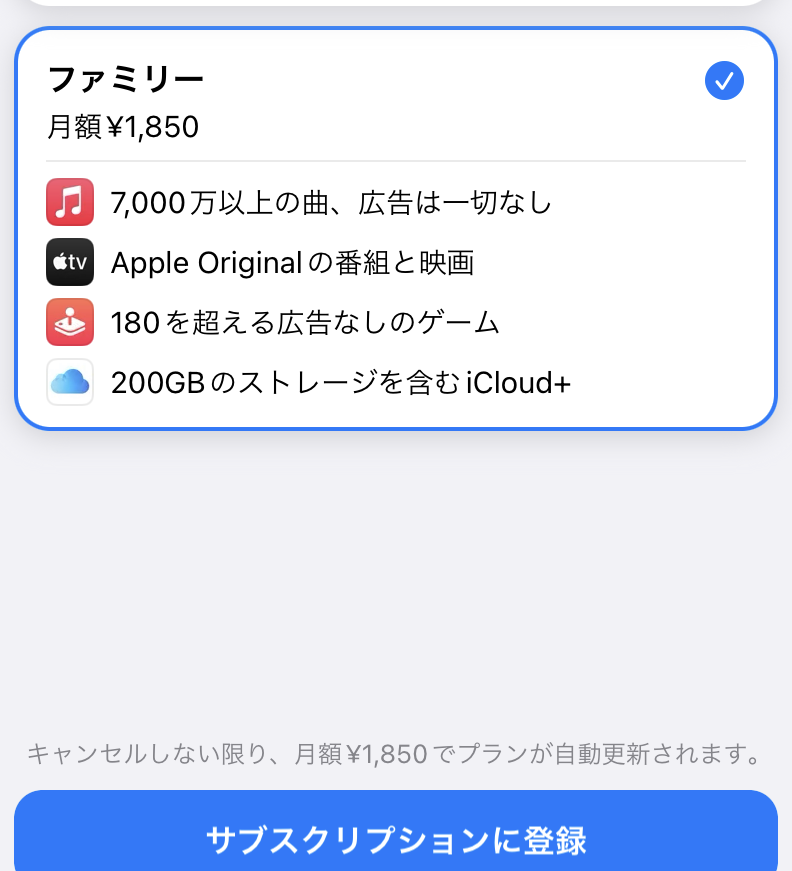
支払い手続きをしたら、ファミリープランへの変更が完了です。
Android(アンドロイド)
まずはApple Musicを開きます。
画面右上の「アカウント」をタップします。
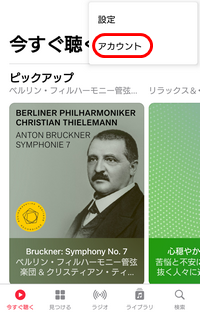
「ファミリーにアップグレード」をタップします。
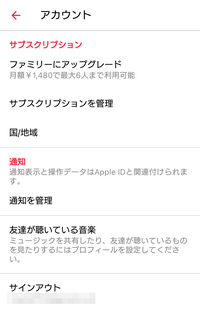
支払い手続きをすれば、ファミリープランへの移行は完了です。
パソコン(MAC)
App Storeを開きます。
ウィンドウ上部にある「アカウント設定」をクリックし、サインインします。
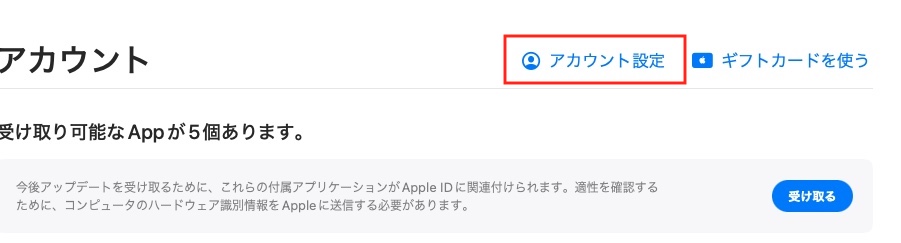
「サブスクリプション」を選択し、「管理」をクリックします。
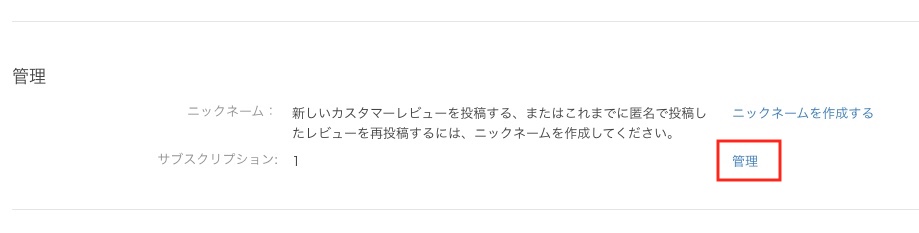
変更したいサブスクリプションの横にある「編集」をクリックします。
※今回案内の画像はApple Oneですが、本来はApple Musicのアイコンが表示されます。
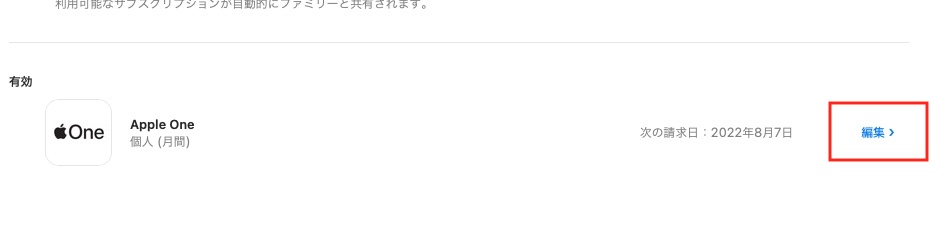
ファミリープランを選択します。
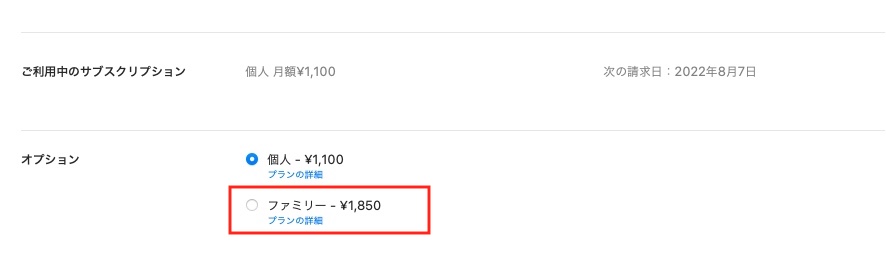
以上でMAC PCでのファミリープランへの変更は完了です。
個人からファミリープランに変更する場合の注意点
個人プランからファミリープランに変更するときは、無料トライアル期間に注意しましょう。
無料トライアル期間中にアップグレードすると無料期間が終了してしまい、変更日にファミリープランの料金が請求されるからです。
契約中だった個人プランは解約扱いとなり、日割り計算で未使用の期間分がファミリープランの初月の料金から割引されます。
個人プランで無料トライアル期間の最中なら、無料トライアル期間が終わるまで待ってからファミリープランに移行する方がお得です。
Apple Music ファミリー共有の方法
Apple Musicで家族の中で一人が管理者となって、管理者がほかのメンバーを招待することでファミリー共有のグループを作ります。
ファミリー共有をすると最大6人まで招待できて、ほかのメンバーが購入した音楽や映画なども楽しめます。
メンバーはそれぞれ自分のアカウントを使うため、共有したコンテンツが混ざってしまうことはありません。
また、子供がいる場合はファミリー共有をおこなうことでコンテンツ購入やダウンロードを承認制にして管理できるようになります。
それでは、Apple Musicでファミリー共有をする方法を解説します。
iPhone・iPad
iPhone・iPadをお使いの方は、お使いの端末の「設定」から登録できます。
設定アプリを開き、表示されるユーザー名をタップします。
その後、アカウント情報が表示されるので、「ファミリー共有」をタップします。
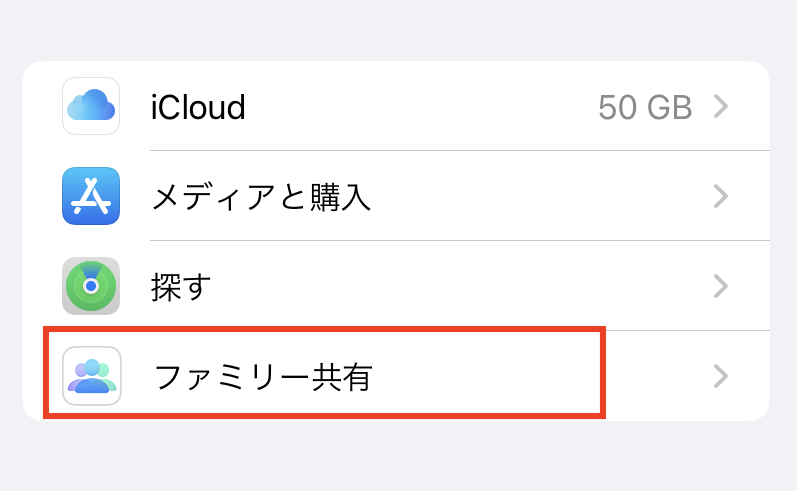
「メンバーの追加」をタップ
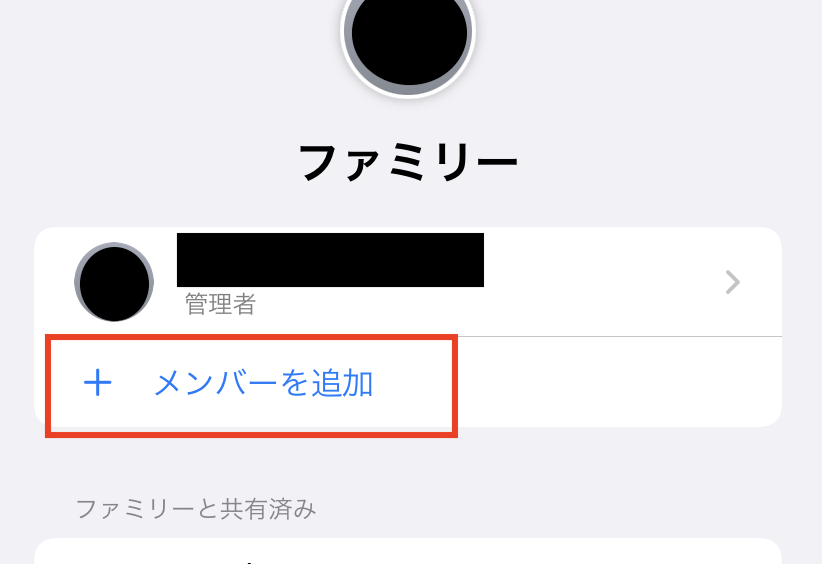
「登録を依頼」をタップ
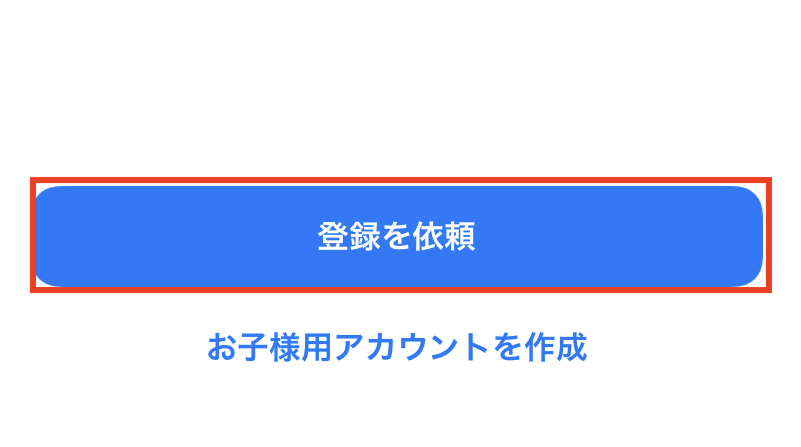
ファミリー共有する人に招待を送る方法を選択します。
メッセージやメールなどが選べるので、お好きな方法で招待を送りましょう。
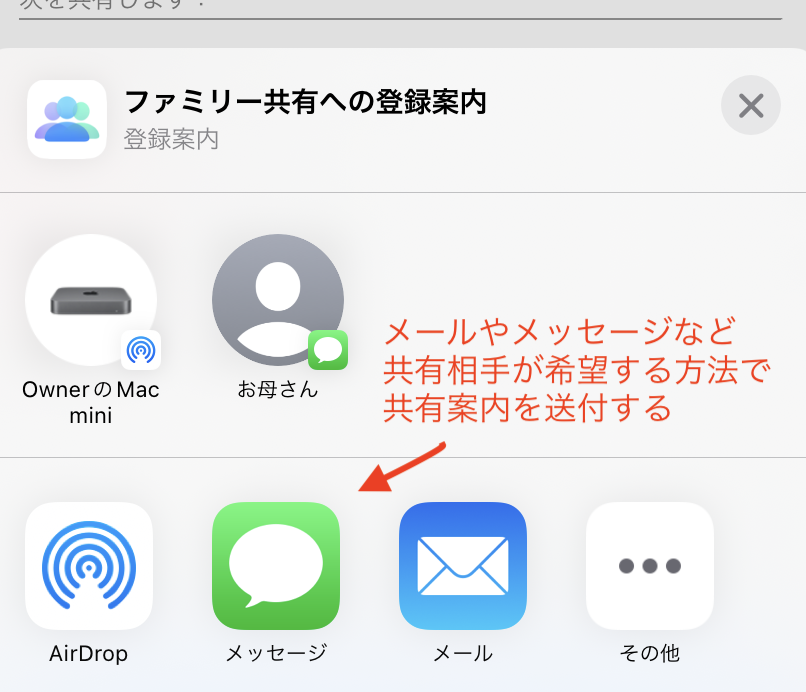
宛先を入力して招待メッセージを送ります。
招待した相手が承認したらファミリー共有は完了です。
Android(アンドロイド)
Android デバイスでも、Apple Musicのアプリからファミリー共有の設定が可能です。
手順は以下の通りです。
- Apple Music App を開きます。
- 詳細ボタン をタップします。
- 「アカウント」をタップします。
- 「ファミリーを管理」をタップします。
- 「家族を追加」をタップします。
パソコン(MAC)
Apple メニューを開き、「システム環境設定」を選択します。
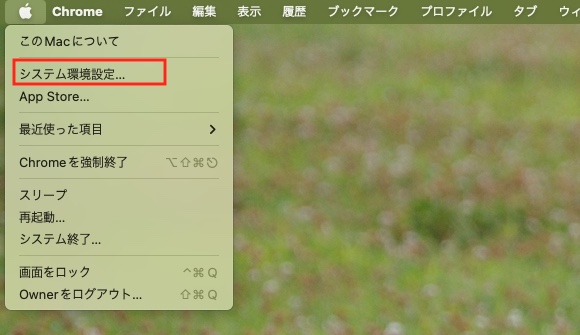
「ファミリー共有」をクリックします。
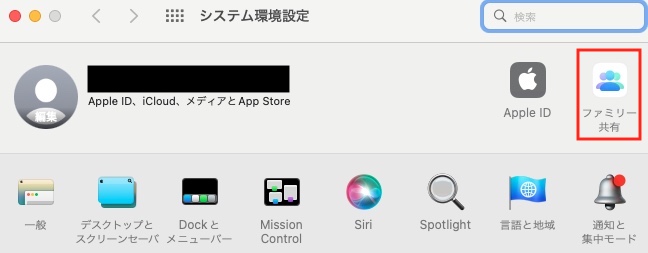
「+ ファミリーメンバーの追加」をクリックし、画面の指示に従って登録します。
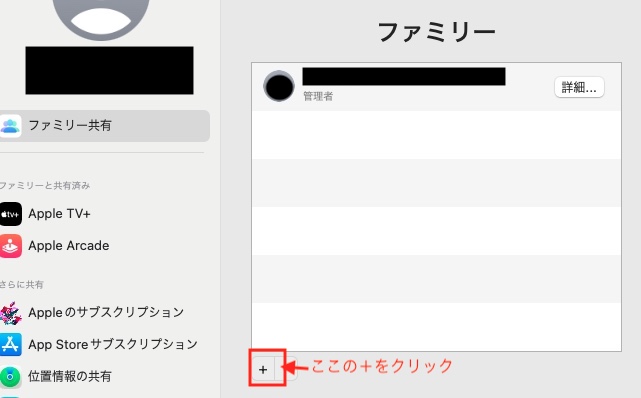
Apple Music ファミリー共有できない時の対処方法
Apple Musicでファミリー共有しようとしても、うまくできないことがあるかもしれません。
そこで、上記のファミリー共有の方法で共有できない場合は、以下の項目を確認してみましょう。
- Apple Musicのファミリープランに登録できているか
- Apple Musicのファミリーメンバーに登録されているか
- ファミリー共有がオンになっているか
- 連絡先に共有相手が登録されているか
- Apple Musicに登録されているApple IDを使っているか
それでは、Apple Musicでファミリー共有ができない時の対処法について紹介します。
Apple Musicのファミリープラン登録確認
まずは、Apple Musicのファミリープランに登録できているか確認しましょう。
Apple Musicのプランは以下の方法で確認できます。
- 「設定」を開き、アカウント名をタップします。
- 「サブスクリプション」を選びます。
- 契約したサブスクリプションの一覧を確認できます。
もし、契約したプランがファミリープランになっていなかった場合はもう一度ファミリープランの登録を試してみましょう。
Apple Musicのファミリーメンバーに登録されているか確認
Apple Musicのファミリーメンバーに登録されていないと、ファミリー共有の機能が使えません。
そのため、ファミリーメンバーに登録されているか確認しましょう。
ファミリーメンバーに参加できているか確認するには、以下の手順で行います。
- 「設定」を開きます。
- 自分のアカウント名をタップします。
- 「ファミリー共有」をタップします。
- 「ファミリーメンバー」から、参加したメンバーを確認します。
ファミリーメンバーになっていない場合は、ファミリー管理者から招待を受け取ってもう一度ファミリーメンバーへの参加を試してみましょう。
各自の端末でファミリー共有がオンになっているか確認
各自の端末でファミリー共有がオンになっていないと、ファミリーのグループに入っていてもコンテンツを共有できません。
そのため、以下の手順で各自の端末のファミリー共有がオンになっているか確認しましょう。
- 「設定」を開きます。
- 画面上部のアカウント名をタップします。
- 「ファミリー共有」をタップします。
- 「購入アイテムの共有」をタップし、「購入アイテムをファミリーと共有」がオンになっているのを確認します。
ファミリー共有がオンになったことを確認したら、もう一度コンテンツの共有を試してみましょう。
連絡先に共有相手のメールアドレスや電話番号が追加されているか確認
ファミリー共有をするにはメールやSMSなどでメンバーを招待する必要があります。
そのため、ファミリー共有の招待をメールやSMSで実施する場合、連絡先アプリに相手情報がないと送信されません。
連絡先に相手のメールアドレスや電話番号が登録されているか確認しましょう。
連絡先がない場合はファミリー共有の招待ができないため、相手の連絡先を追加してください。
Apple Musicを共有するアカウントは契約しているApple IDか確認する
ファミリー共有しようとしているアカウントが、ファミリープランを契約しているApple IDかどうかを確認しましょう。
以下の手順で、お使いのApple IDがファミリープランを契約したIDと同じかどうか確かめることができます。
- 「設定」を開き、自分のアカウント名をタップ
- 「ファミリー共有」をタップし、グループに表示されている自分の名前をタップ
- 表示されているApple IDを確認する
もし、登録したアカウントとは別のアカウントでサインインしていた場合は、登録したアカウントでサインインし直しましょう。
iCloudをサインインし直す
上記の方法でも改善されない場合は、Apple IDのアカウント認証に問題が発生している可能性があります。
iCloudとは、Appleが提供しているクラウドサービスで、Apple IDを同期しています。
そのため、一度iCloudからサインアウトしてサインインし直すことで認証エラーが改善される場合があります。
iCloudからサインアウトするには、以下の手順で行います。
- 「設定」からiCloudのアイコンをタップします。
- iCloud設定画面に移るので、「サインアウト」をタップします。
- 確認画面が表示されるので、「サインアウト」をタップして続行します。
上記の手順のあとに、再びサインインするとファミリー共有できるようになる場合があります。
Apple Musicのアプリを再起動する
一時的なシステムエラーが原因でファミリー共有できない場合は、アプリをリセットすることで改善することがあります。
Apple Musicのアプリを一旦終了し、再起動を試してみましょう。
アプリを再起動するとファミリー共有がうまくいく場合があります。
スマホを再起動する
スマホ自体のシステムエラーの場合、スマホを再起動することで改善する場合があります。
そのため、上記の方法でうまく改善しなかった場合は、お使いのスマホの再起動を試してみましょう。
スマホを再起動することで改善される場合があります。
Androidの場合はApple Musicアプリの再インストール
Android端末をお使いの方は、Apple Musicをインストールし直すことで改善する場合があります。
一度Apple Musicをアンインストールしてから、もう一度インストールしてみましょう。
再びインストールしてからApple Musicにサインインするとファミリー共有できるようになる場合があります。
Apple Music ファミリー共有グループに参加・解除する方法
Apple Musicでファミリー共有できたら、ファミリーのグループに参加してみましょう。
ファミリー共有グループに参加することで、メンバーが購入した楽曲や映像などを共有できるようになります。
コンテンツをグループのだれかが1回購入するだけで、家族みんなで購入したコンテンツが楽しめるため、お得に感じられますよね。
そこで、Apple Music ファミリー共有グループに参加・解除する方法をご紹介します。
iPhone・iPad
iPhone・iPadをお使いの方は、以下の方法でファミリー共有グループに参加できます。
- 「設定」を開きます。
- 自分のアカウント名をタップします。
- 「登録案内」をタップします。
- 画面の指示に従って操作すると、ファミリー共有グループに参加できます。
ファミリー共有グループから抜けるには、以下の方法に沿って行いましょう。
- 「設定」を開き、自分のアカウント名をタップします。
- ユーザー名をタップし、「ファミリー共有」をタップします。
- 自分の名前をタップします。
- 「ファミリー共有の使用を停止」をタップすると、ファミリー共有グループから抜けられます。
Android(アンドロイド)
Androidをお使いの場合は、以下の手順でファミリー共有グループに参加できます。
- ファミリー共有への参加依頼メールを開きます。
- 参加依頼メール内のリンクをタップします。
- 「アプリで開く」から「Apple Music」をタップします。
- 「登録する」をタップします。
- Apple IDとパスワードでサインインします。
また、ファミリー共有グループから退出するには、以下の手順で行います。
- Apple Musicを開きます。
- 画面右上の詳細ボタン(縦にドットが3つ並んだボタン)をタップします。
- 「アカウント」をタップし、「ファミリーを管理」をタップします。
- 自分のアカウント名をタップします。
- 「ファミリーを離れる」をタップするとファミリー共有グループから脱退できます。
パソコン(MAC)
MACからファミリー共有する場合は、以下の手順で行います。
- Appleメニューをクリックして「システム環境設定」を選択し、「ファミリー共有」をクリックします。
- 「参加する」をクリックすると、ファミリー共有グループに参加できます。
ファミリー共有を脱退する場合は、以下の手順で行います。
- Appleメニュー→「システム環境設定」を選択し、「ファミリー共有」をクリックします。
- 自分のアカウント名の横に表示される「詳細」をクリックします。
- 「無効にする」をクリックし、「ファミリー共有を停止」をクリックします。
以上で、MACでのファミリー共有グループの脱退が完了です。
ファミリープラン(管理者)の解約方法
ファミリー共有グループの管理者がファミリープランを脱退したい場合は、ファミリーグループを解散します。
ファミリーグループに13歳未満の子供がいる場合は、別のグループに移してからでないとグループを解散できないため注意しましょう。
iPhone・iPadを使っている管理者がファミリーグループを解散するには、以下の方法で行います。
- 「設定」を開き、自分のアカウント名をタップします。
- 「ファミリー共有」をタップし、アカウント名をタップします。
- 「ファミリー共有の使用を停止」をタップします。
MAC PCをお使いの場合は、以下の手順を参考にしてください。
- Appleメニュー→「システム環境設定」を選択し、「ファミリー共有」をクリックします。
- 自分のアカウント名の横に表示されている「詳細」をクリックします。
- 「無効にする」をクリックし、「ファミリー共有を停止」をクリックします。
上記の手順でファミリー管理者がグループを解散できます。
Apple Music ファミリープランのメリット・デメリット
Apple Music ファミリープランには、以下のメリット・デメリットがあります。
メリット
- 2人以上で使うと個人で使うよりリーズナブル
- iTunesで購入した楽曲もメンバー共有できる
- Apple IDがあれば年齢制限なくメンバー追加できる
デメリット
- 設定をしないと位置情報などが管理者にわかる
- 有料コンテンツの支払いも共有される
Apple Music ファミリープランのメリット・デメリットについて詳しく紹介します。
コスパ最強!ファミリープランのメリット
ファミリープランのメリットは以下の3つです。
- 2人以上で使うと個人で使うよりリーズナブル
- iTunesで購入した楽曲もメンバー共有できる
- AppleIDがあれば年齢制限なくメンバー追加可
ファミリープランは最大6人まで月額1,680円で、個人の有料プランは月額1,080円のため、2人以上でファミリープランを使うと個人の有料プランよりもお得です。
さらに、ほかのメンバーが購入したiTunesの楽曲が共有できるため、1回の購入でメンバー全員が有料の楽曲を聴けます。
上記の特徴から、ファミリープランを使えばコスパがよくなるためおすすめです。
課金がバレる?ファミリープランのデメリット
ファミリープランのデメリットは以下の2つです。
- 設定をしないと位置情報が管理者にわかる
- 有料コンテンツの支払いも共有される
デメリットとしては、位置情報や有料コンテンツの支払いも共有されてしまい、プライベートな内容も管理者に気づかれてしまうことがあります。
しかし、共有したくないコンテンツは事前に選べるため、設定をすることで共有するコンテンツが選べます。
ファミリープランの設定次第では上記のデメリットがなくなるため、設定に気を付けてApple Musicのファミリープランを使いましょう。
Apple Music ファミリープランに関するよくある質問
ファミリープランを使おうとしたのに、うまくいかないこともあるのではないでしょうか?
そんな時は、以下で紹介するApple Music ファミリープランに関するよくある質問を読むと解決することがあります。
それでは、ファミリープランに関するよくある質問を7つ紹介します。
参加したのにファミリー共有でAppleMusicがOFFのままなのは何故?
ファミリー共有でグループに参加しても、Apple MusicがOFFになっている場合があります。
その場合、ファミリー共有できていないと思い不安になるかもしれませんが、上記のような状態になるには理由があります。
それは、個人プランを使っていてファミリープランに変更した後に共有を行うと、利用中だった個人プランの更新は自動的に停止されるからです。
個人プランの契約が終了した後に自動的にファミリープランに切り替わるため、切り替わるまでの間はApple Musicのファミリー共有がOFFになっている場合があります。
友達との共有は可能ですか?
友達との共有も可能ですが、ファミリー共有は家族を想定しているプランのため気を付けるべき点があります。
それは、管理者が支払いを一括して行うため、友人間で共有すると金銭トラブルになる可能性があることです。
App StoreやiTunesで購入した有料コンテンツの支払いも管理者が行うことになるため、友人間で共有した場合は金銭のやりとりが発生しトラブルになりやすいです。
そのため、友達とファミリー共有するのはおすすめできません。
ダウンロードした楽曲はファミリー共有できる?
Apple Musicでダウンロードした曲は各端末へ保存されます。
そのため、ダウンロードした楽曲はそのデバイスでのみオフライン再生が可能です。
自分がダウンロードしたから他の家族もオフライン再生できるわけではないため、オフライン再生したい場合はそれぞれの端末でダウンロードする必要があります。
スマホを機種変した時に必要な手続きはある?
スマホの機種を変えたとしても、今まで使っていたApple IDがあれば引き続きApple Musicを使えます。
なぜなら、Apple Musicのアカウントは端末ではなく、Apple IDに紐づけされているからです。
そのため、新しい端末でApple IDを使ってログインするだけで今までのデータが利用可能です。
追加するメンバーを「子供用」にするとどうなりますか?
追加メンバーを「子供用」に設定した場合、以下のような特徴があります。
- 子供用のアカウントでコンテンツを購入する時は親アカウント認証が必要
- 子供が使うコンテンツや機能を親アカウントで制御できる
もし、共有メンバー内に子供がいるならアカウントを「子供用」に設定することで子供が勝手に有料コンテンツを購入したり、ダウンロードしたりするのを制御できます。
13歳未満の子供をファミリー共有グループから削除したい
13歳未満の子供を共有グループから削除することはできません。
そのため、他のファミリーグループに招待してもらうか、Apple ID自体を削除する必要があります。
子供のアカウントを別のファミリーグループに移動させるには、ほかのファミリー共有グループの管理者から招待をしてもらい、別のグループの参加手続きをしましょう。
また、Apple IDを削除するときは、Apple IDに紐づけられたコンテンツやiCloudに保管しているコンテンツが完全に削除され、やり直しもできないため十分に検討してから行いましょう。
ファミリープランの管理者変更はできますか?
ファミリープランの管理者を変更することはできません。
どうしても変更したい場合は、一度グループを解散してほかの人が管理者として新しくグループを作る必要があります。
ファミリーグループを解散するには、以下の手順で行います。
- 「設定」を開き、自分のアカウント名をタップします。
- 「ファミリー共有」から自分のアカウント名をタップします。
- 「ファミリー共有の使用を停止」をタップすると、ファミリー共有グループが解散されます。