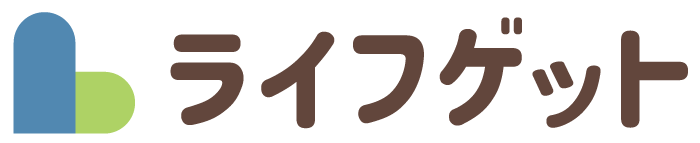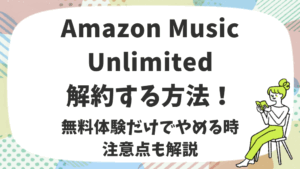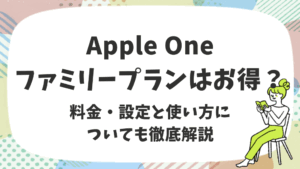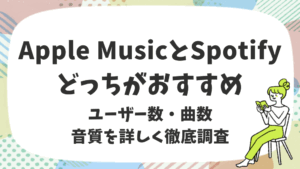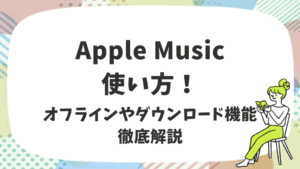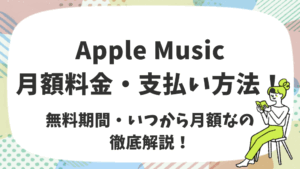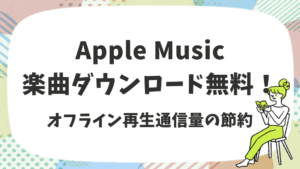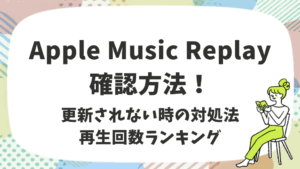iphoneユーザーの中には、身に覚えがない請求や忘れていた課金の請求が来て、ドキッとしたことがある人も多いのではないでしょうか?
- Appleからのメールでサブスクリプションの引き落としがあることに初めて気づいた
- iphoneで使っている有料アプリがあったことに気づいていなかった
- サブスクリプションで利用しているアプリを調べたいけど調べ方がわからない
- iphoneで契約しているサブスクリプションの契約を解約したいけど、どこから手続きをすればいいのかわからない
こんな方も多いかもしれませんね。
そこで、今回はiphoneでサブスクリプション契約しているアプリや、プランの調べ方について解説していきます!
Appleの公式YouTubeチャンネル「Apple Japan」では2022年8月22日、新たに4本の動画を公開しました。
すべて「Appleサポート」に関する動画となっており、「iPhoneやiPadでサブスクリプションを解約する方法」「iPhoneで購入ができないときの対処法」「iPhoneやiPadをアップデートする方法」「iPhoneがAppleロゴの画面でフリーズしたときに再起動する方法」の4本となっています。
iPhoneやiPadでサブスクリプションを解約する方法 | Appleサポート
サブスクリプションの確認や解約方法が分かれば、安心して無料お試し期間のあるサービスも登録できますね!
例えば、定額音楽配信サービスでiphoneユーザー人気No1のApple Musicはお試し無料期間が1ヶ月あるので気になる方はこの機会に是非加入を検討してみてはいかがでしょうか?
▽初回登録なら1か月無料お試し!▽
▼Apple Musicが気になった方は、是非こちらの関連記事もご確認ください!▼
「Apple Musicの学割とは?プラン変更やUNiDAYS登録方法も解説」
「Apple Music ファミリープランの共有〜できない時の対処を調査」
iPhoneのサブスクリプションを確認する方法
ここからはiphoneを使用してApple IDで支払いをしているサブスクリプションの確認方法を説明します。
iphoneでの契約やApple IDでの支払いが対象でWEBから申込みや支払いをしている人はこちらでは確認ができませんので注意してください。(NetflixやAmazonプライムなど)
ここで確認できるのは、あくまでApple IDを通しての支払いとなっているもののみです。
iPhoneからの確認方法
まずは手順を説明して、下部に実際のスマホ画像で解説をしていきますね。
- 「設定」画面を開く
- 一番上の「Apple ID」の画面を開く
- 「サブスクリプション(または「iTunesとApp Store」)」を開く
- サブスクリプション「有効」と「期限切れ」のアプリが表示される
これで現在iphoneで「有効(課金)」になっているアプリが一覧で確認できます。
過去にサブスクリプションで課金していたアプリも表示されます。
解約やキャンセルしたいアプリがあれば、そのアプリのアイコンをタップして、プラン変更やキャンセルの手続きへと進みます。
「設定」画面を開いて一番上の「Apple ID」の画面を開く
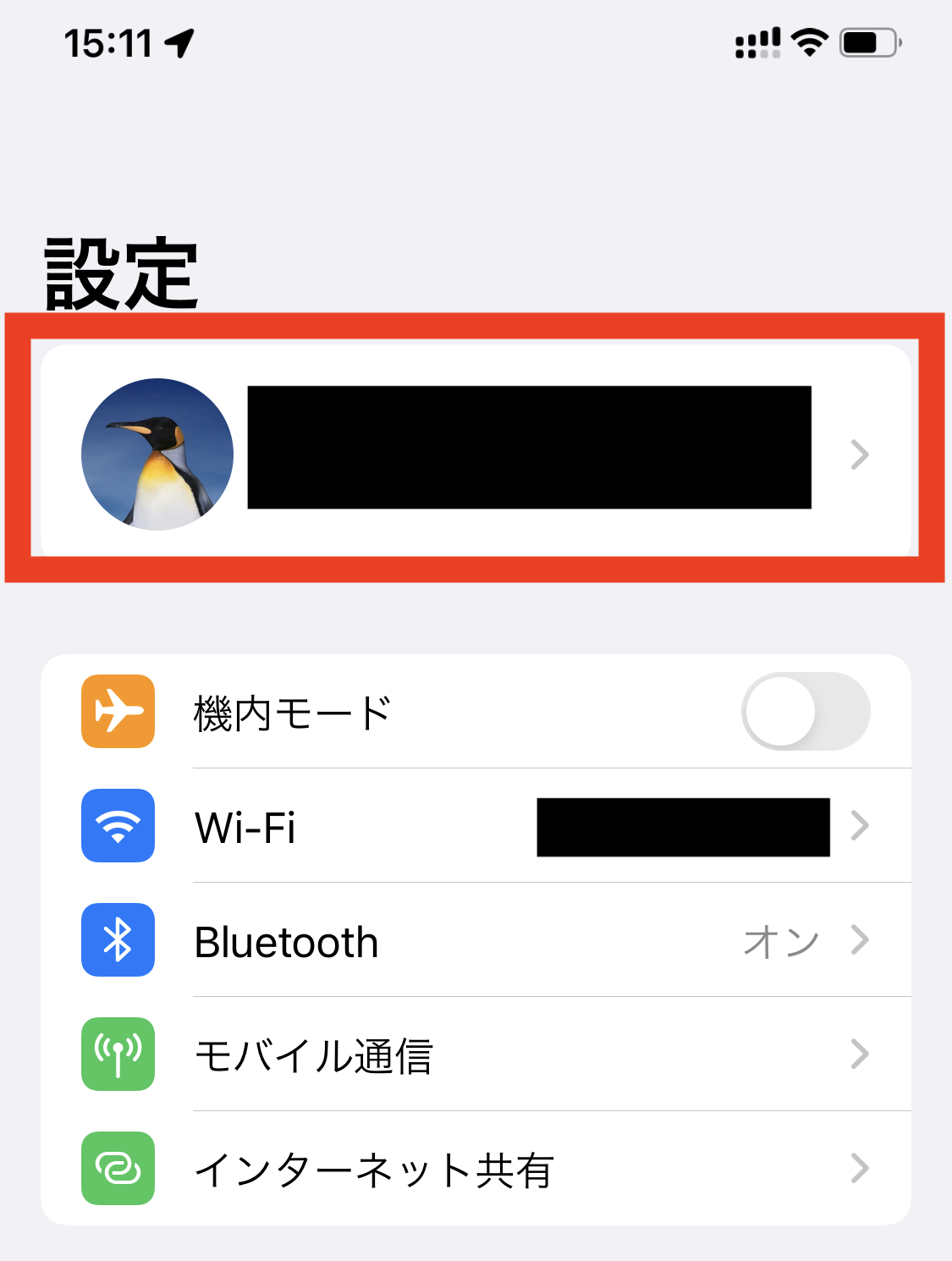
「サブスクリプション(または「iTunesとApp Store」)」を開く
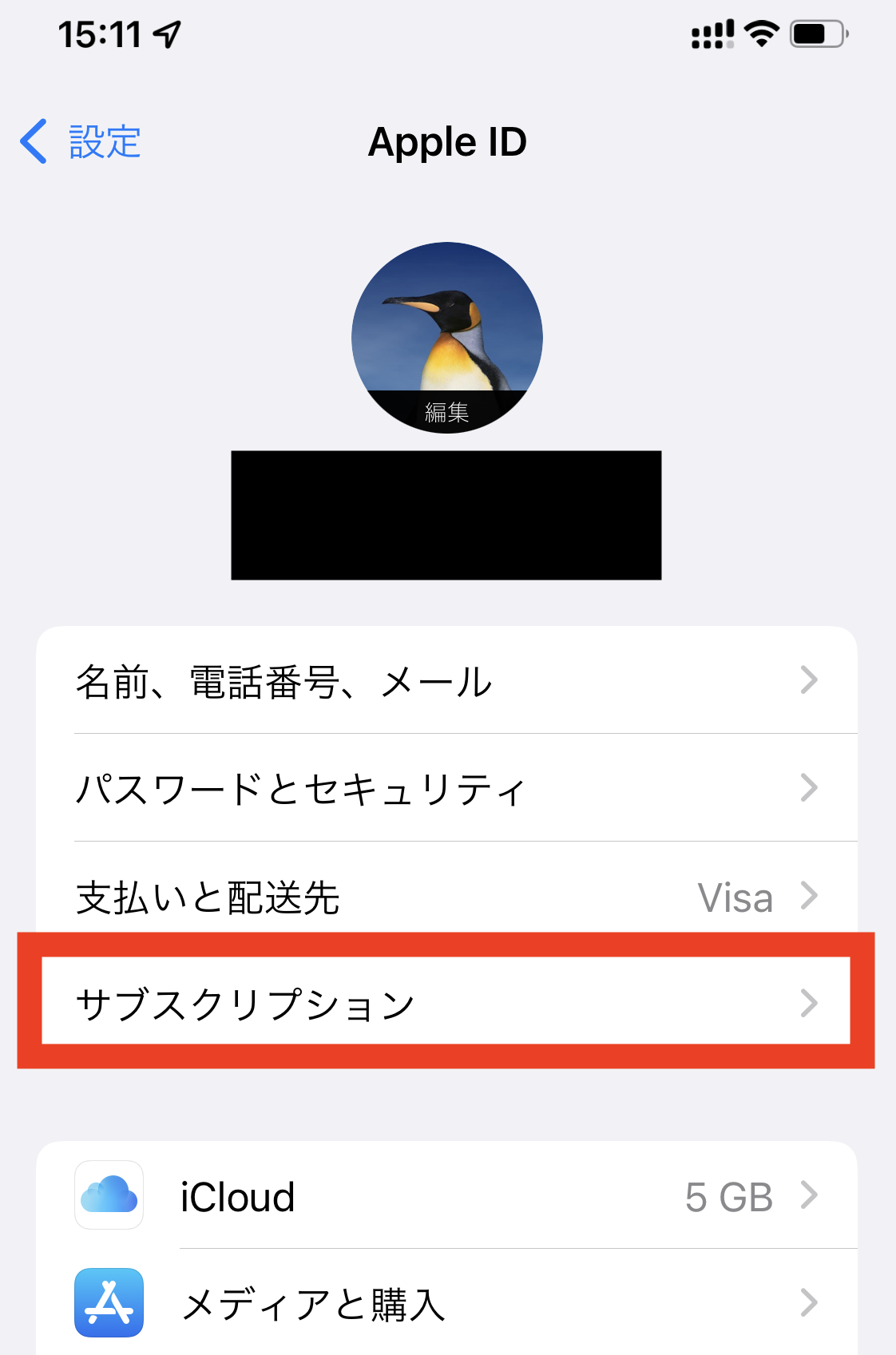
サブスクリプション「有効」と「期限切れ」のアプリが表示される
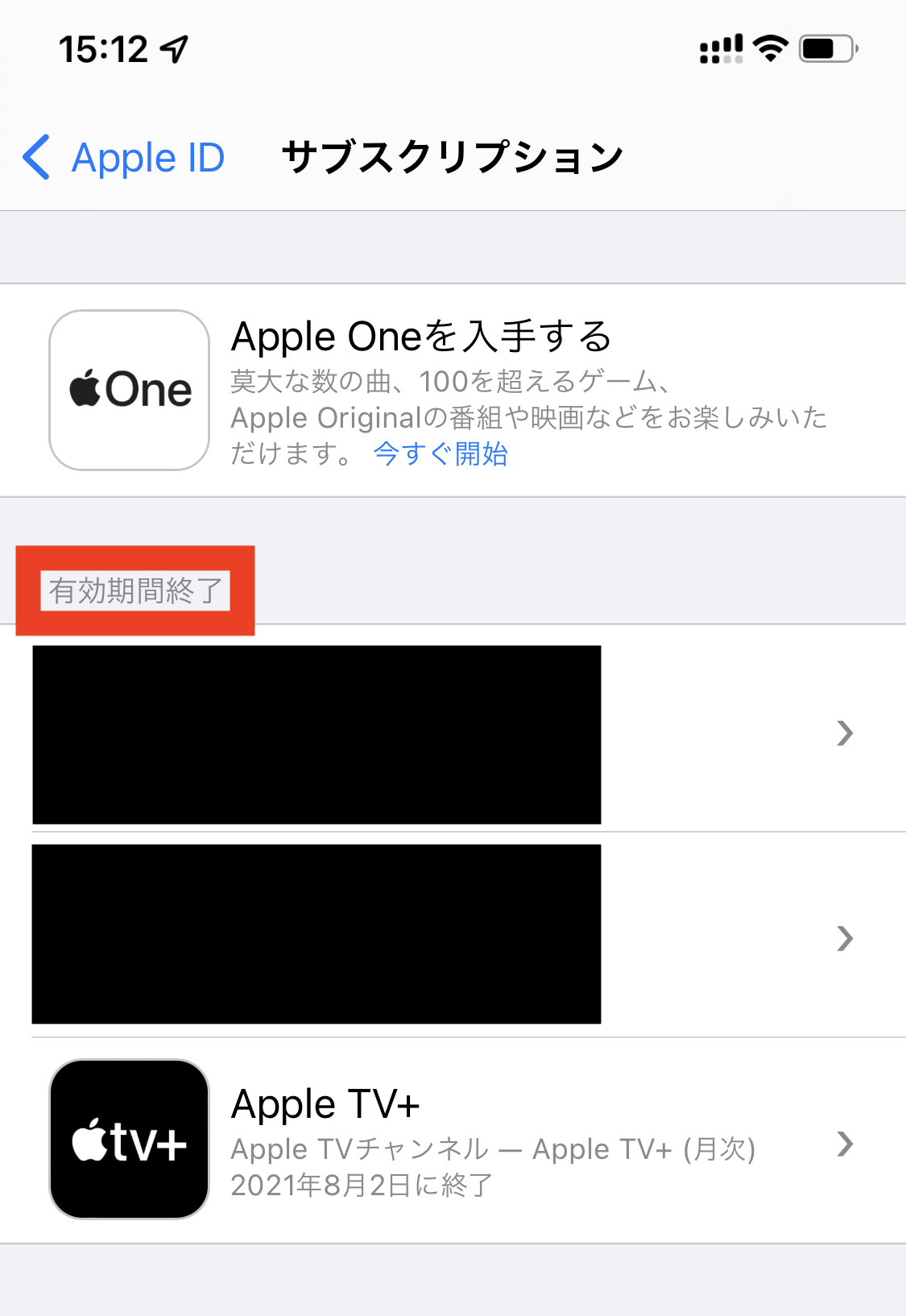
この画面で「サブスクリプション」で利用していたアプリ、現在利用中のアプリが確認できます。
それぞれの有効期限も記載されているので、更新日がいつなのかも確認できますね!
PCからの確認方法
続いて、パソコンからApple IDで利用しているサブスクリプションを確認する方法について説明をします。
パソコンから確認する場合には、「App Store」のアプリと「iTunes」のアプリのどちらからでも確認することができます。
どちらから確認する場合にも、見るページとしては「アカウント詳細」の項目となっているので、使い慣れているアプリから確認すると良いでしょう。
こちらも最初に手順を箇条書きで書き、続いて画像と説明を記載します。
- App Store(もしくはiTunes)を開く
- サイドバー下の「サインイン(またはユーザー名)」をクリック
- サインインしていなければサインインする
- 「アカウント詳細」をタップ
- 管理のサブスクリプションを確認
App Store(もしくはiTunes)を開く
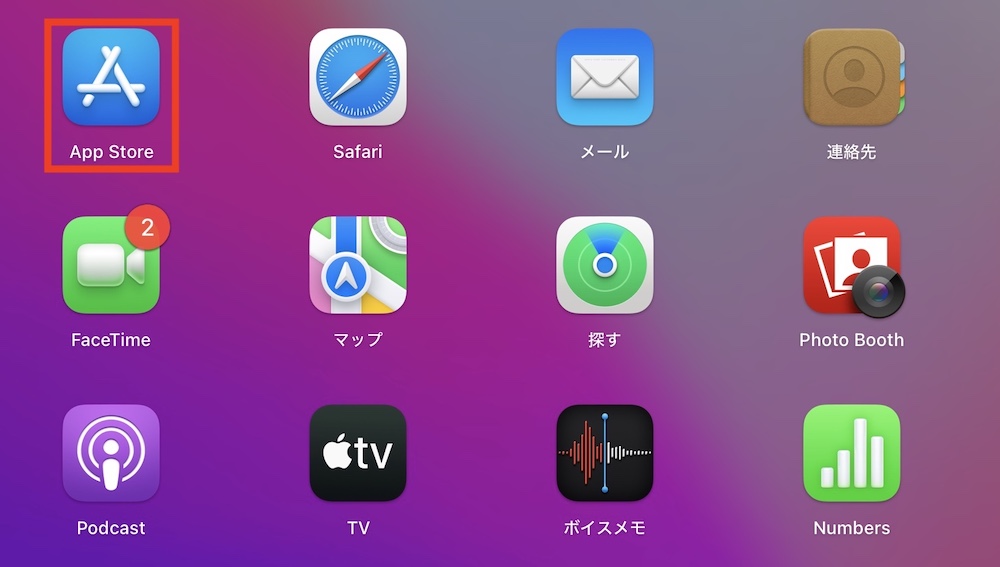
サイドバー下の「サインイン(またはユーザー名)」をタップ(サインインしていなければサインインする)。
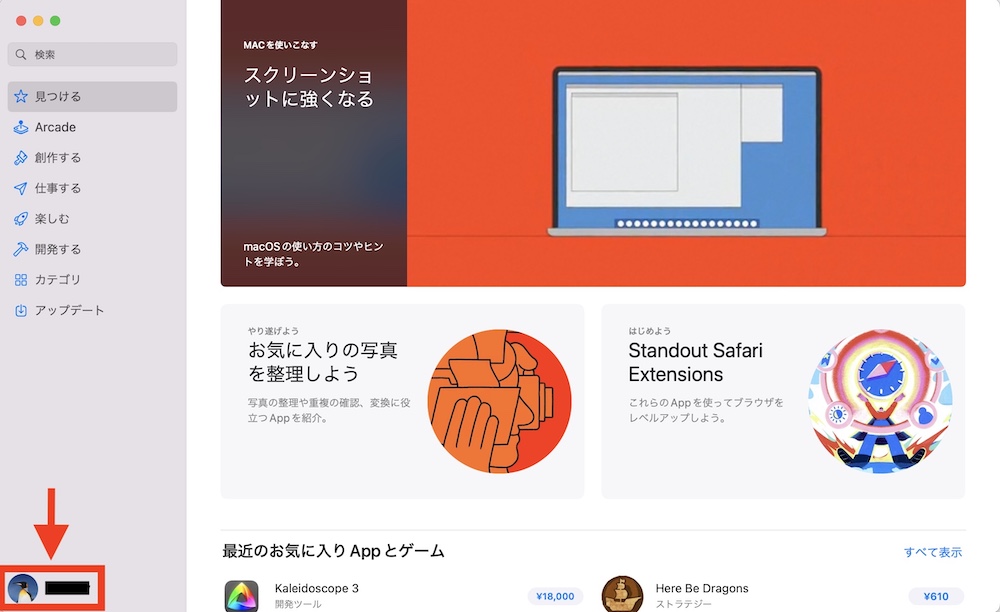
「アカウント設定」をクリック。
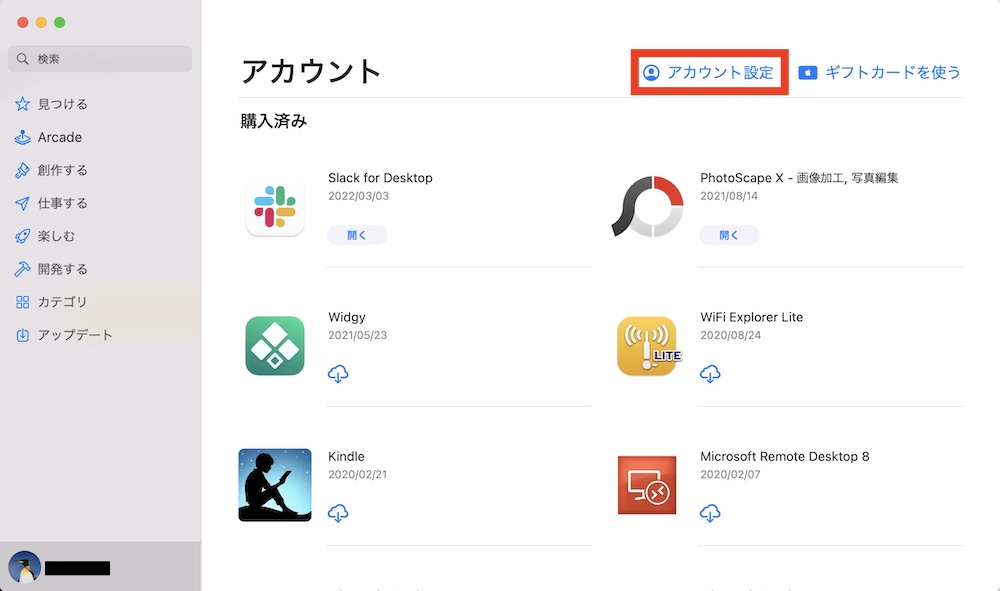
再び、サインインが必要となるので、Apple IDとパスワードを打ち込んでください。
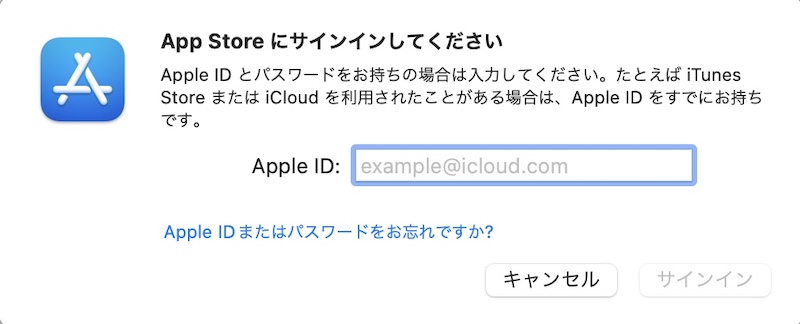
アカウント情報が表示されるので、下にスクロール。
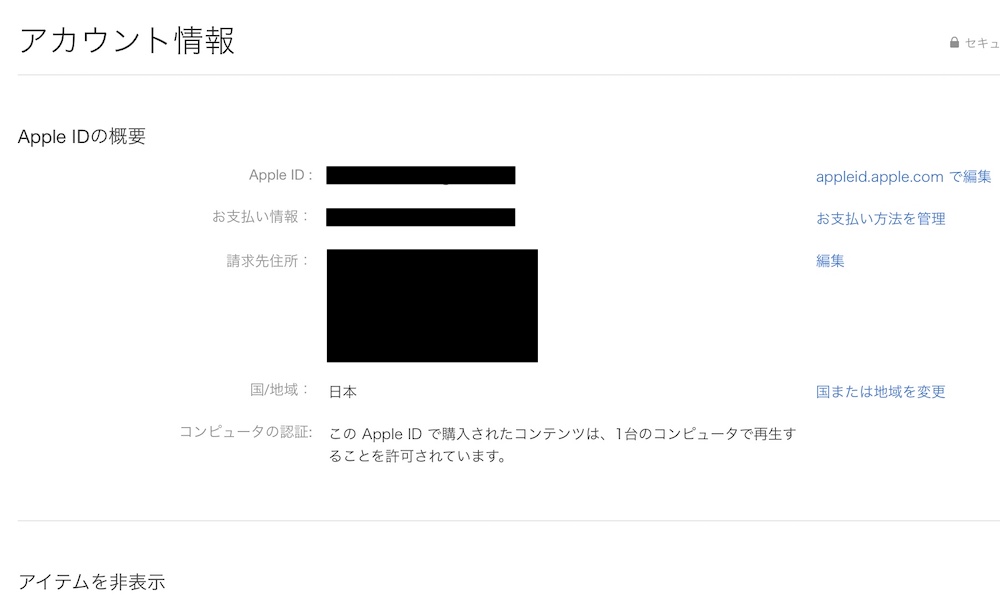
管理項目の「サブスクリプション」の「管理」をクリック。
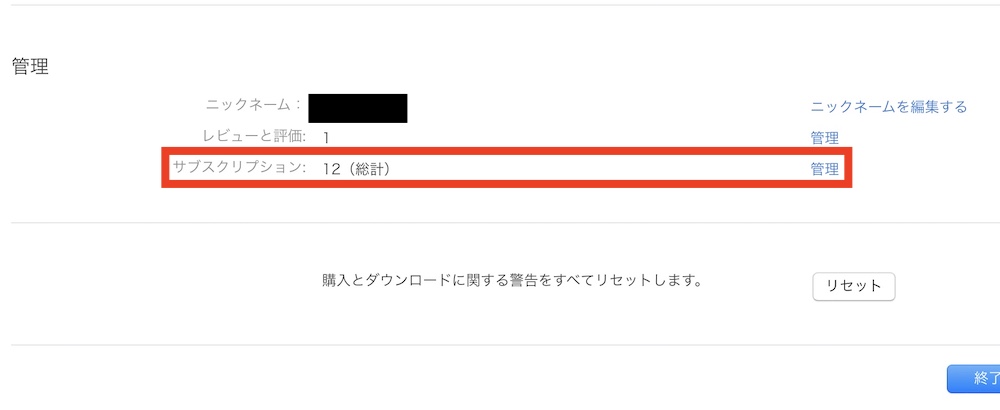
サブスクリプションで利用したサービス、利用中のサービスが表示されます。
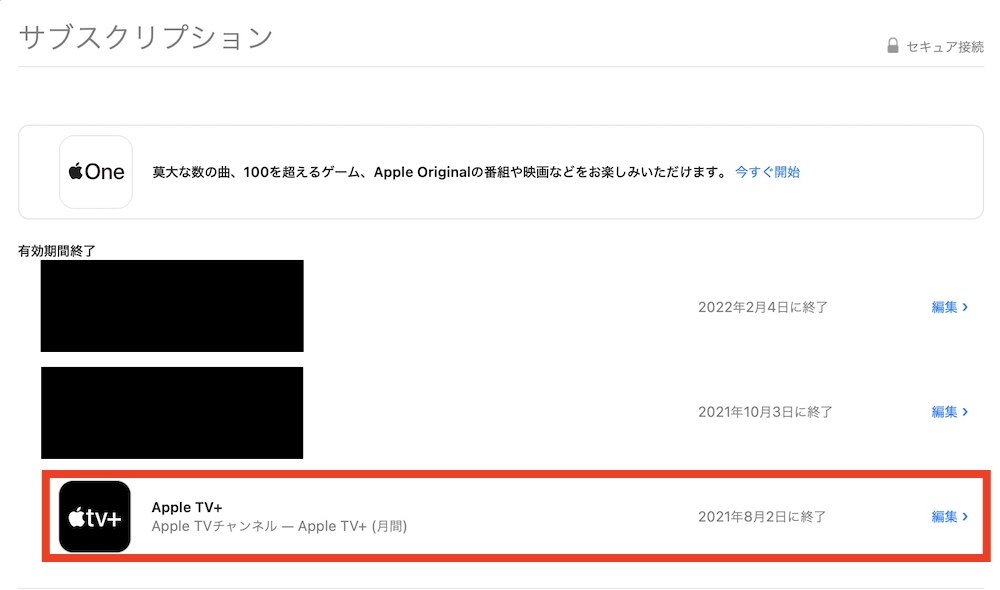
サブスクリプション購入履歴の見かた
ここでは、iphoneで過去に購入したサブスクリプションの履歴の見方を説明します。
Apple IDを使って過去にインストールしたアプリも一覧で表示できるので、間違えてアプリを消してしまった場合にも確認することができますよ。
購入履歴を見る手順
iPhoneで過去にインストールしたアプリ、購入の履歴を確認することができます。
確認する流れを記載します。
- 「設定」画面を開く
- 一番上の「Apple ID」の画面を開く
- 中段の「メディアと購入」を開く
- 「アカウントを表示」を開く
- スクロールして「購入履歴」を開く
- 過去にインストールしたアプリ&購入履歴が表示される
「設定」を開いてApple IDが書かれている箇所をタップ。
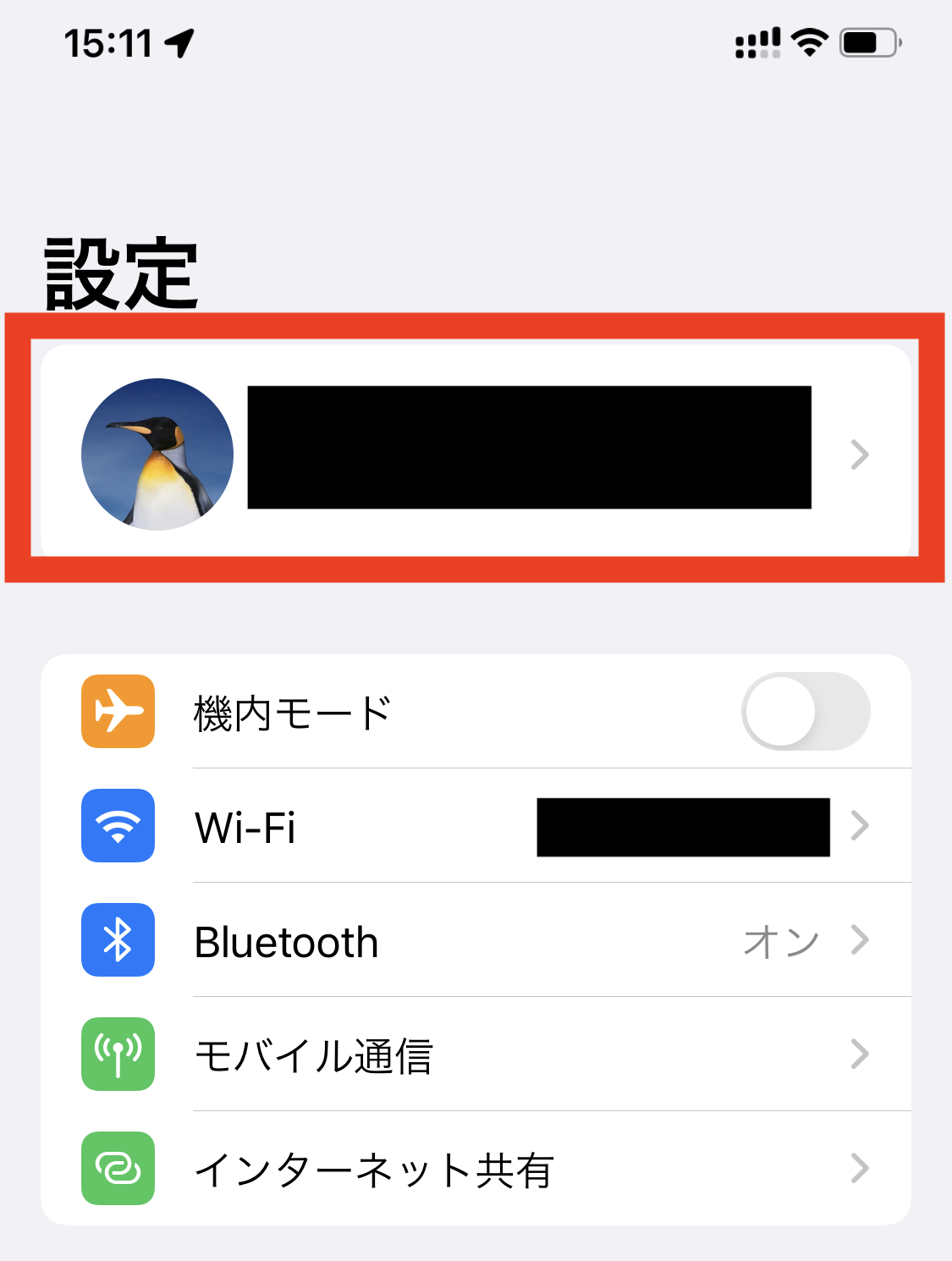
中段に表示されている「メディアと購入」をタップ。
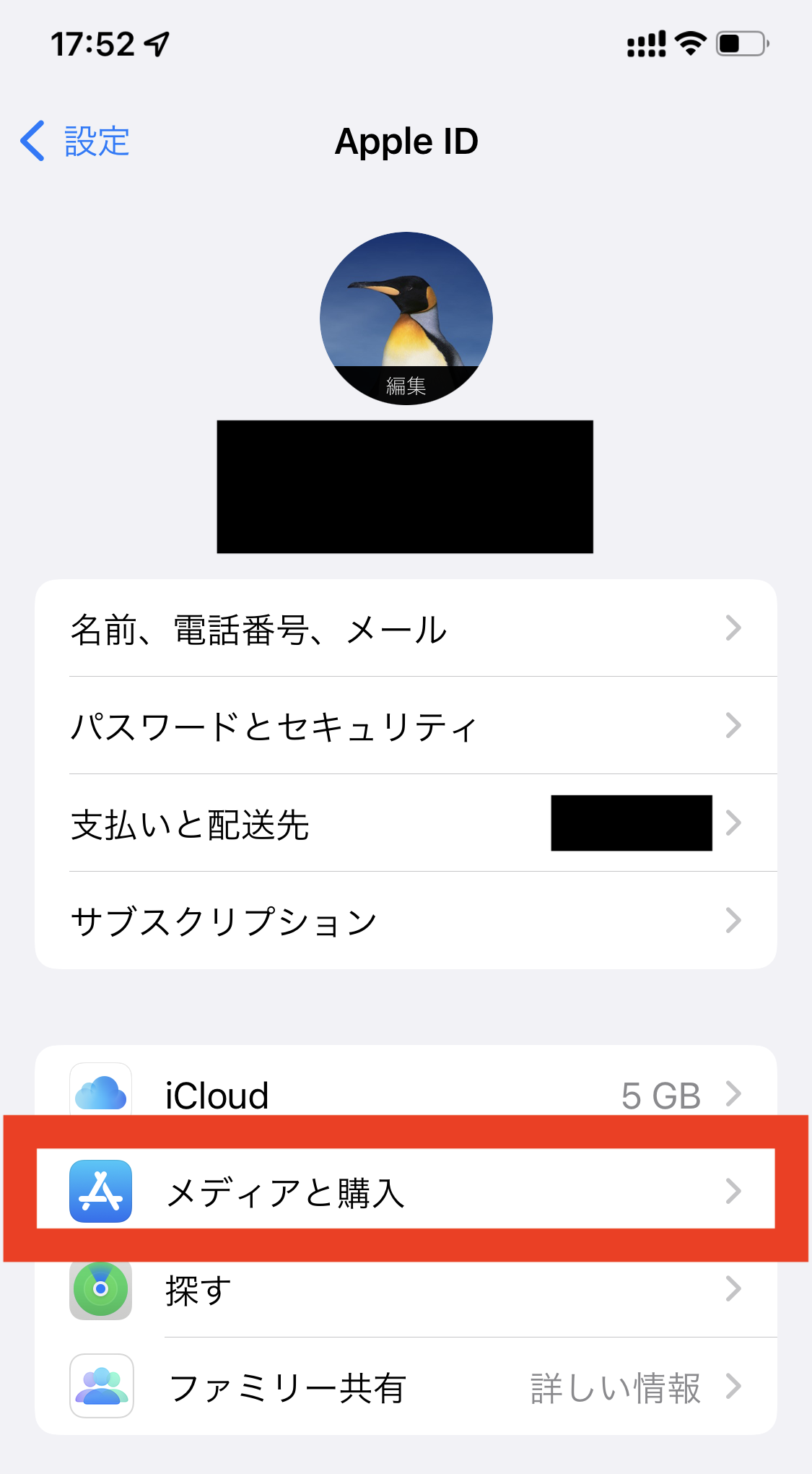
ご自身のApple IDでインストールしたアプリや、サブスクリプションで利用したサービスに関する設定ができる画面が表示されます。
画面を下にスクロールします。
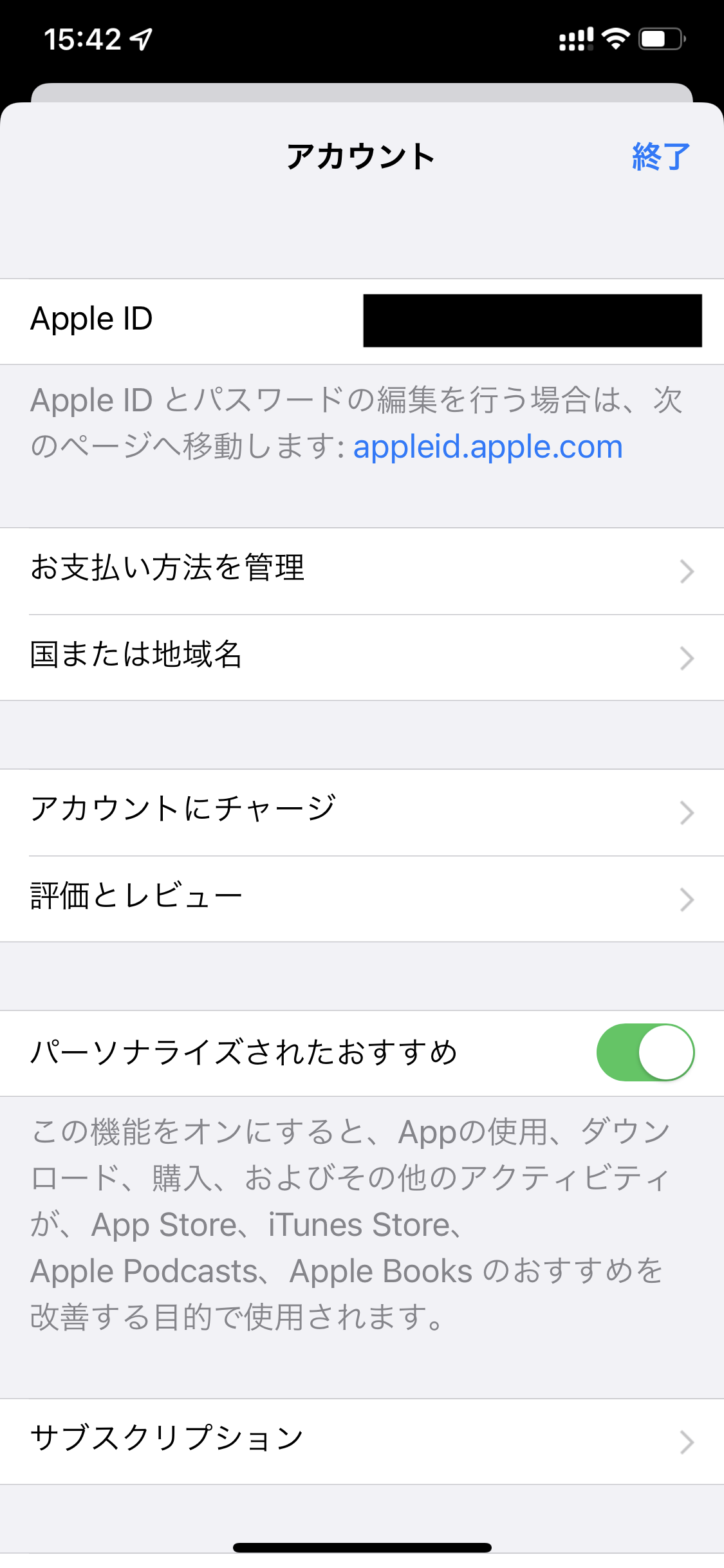
画面を下にスクロールすると、「購入履歴」が見つかります。
この「購入履歴」をタップ。
再びサインインのパスワードを求められる画面になるので、Apple IDのパスワードを打ち込んでページへアクセスしてください。
履歴が表示されるまでに、数秒待たなくてはいけないこともあります。
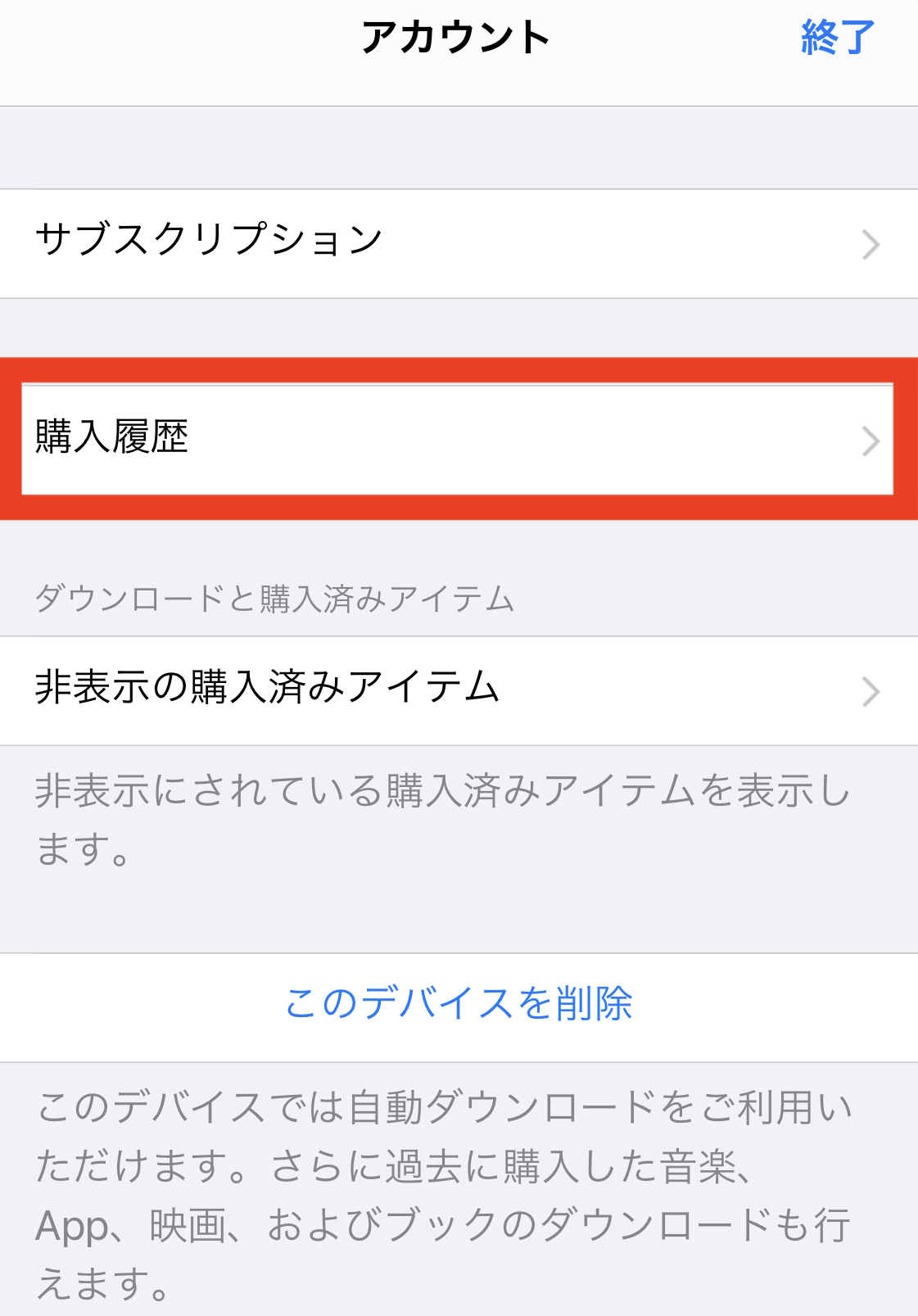
初期の表示では「過去90日間」にインストールしたアプリ、購入したサブスクリプションが表示されています。
費用が掛かっていないアプリも表示されているので、右側に表示されている請求額で確認をしてください。
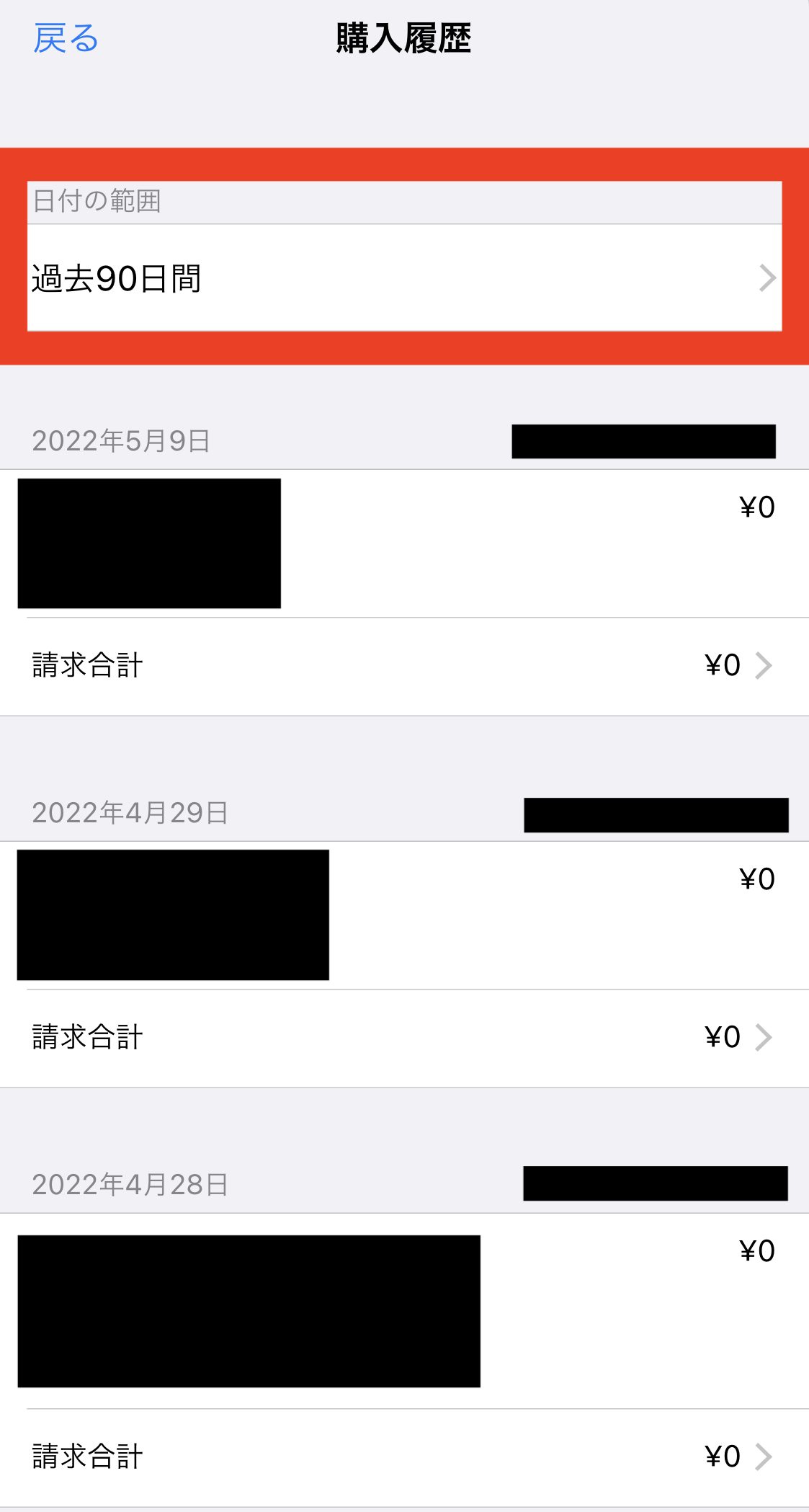
さらに古い情報をみたい時には、日付の範囲をタップして過去の情報を確認することも可能です。
サブスクリプションの支払方法を変更する
ここでは、サブスクリプションの支払い方法を変更する方法と手順を説明します。
Apple IDでの支払い方法では、下記の中から選ぶことができます。
- クレジットカード
- デビットカード
- ブランドプリペイド
- キャリア決済
- Apple IDのチャージ残高
iphoneでは、これらの支払い方法の追加、変更を「設定」と「App Store」のアプリからできます。
それぞれの手順と変更方法を順番に解説していきますね。
iPhoneの設定アプリから支払い方法を変更
まずは、「設定」から現在の支払い方法の設定を確認する方法です。
- 「設定」画面を開く
- 一番上の「Apple ID」の画面を開く
- 「支払いと配送先」を開く(サインアウトしている場合はApple ID でサインインする)
- 「お支払い方法を追加する」もしくは「お支払い方法を変更する」を開く
- 「お支払い方法の順序を入れ替える」 「編集」をタップし順序を入れ替える
設定を開き、Apple IDの詳細確認をしましょう。
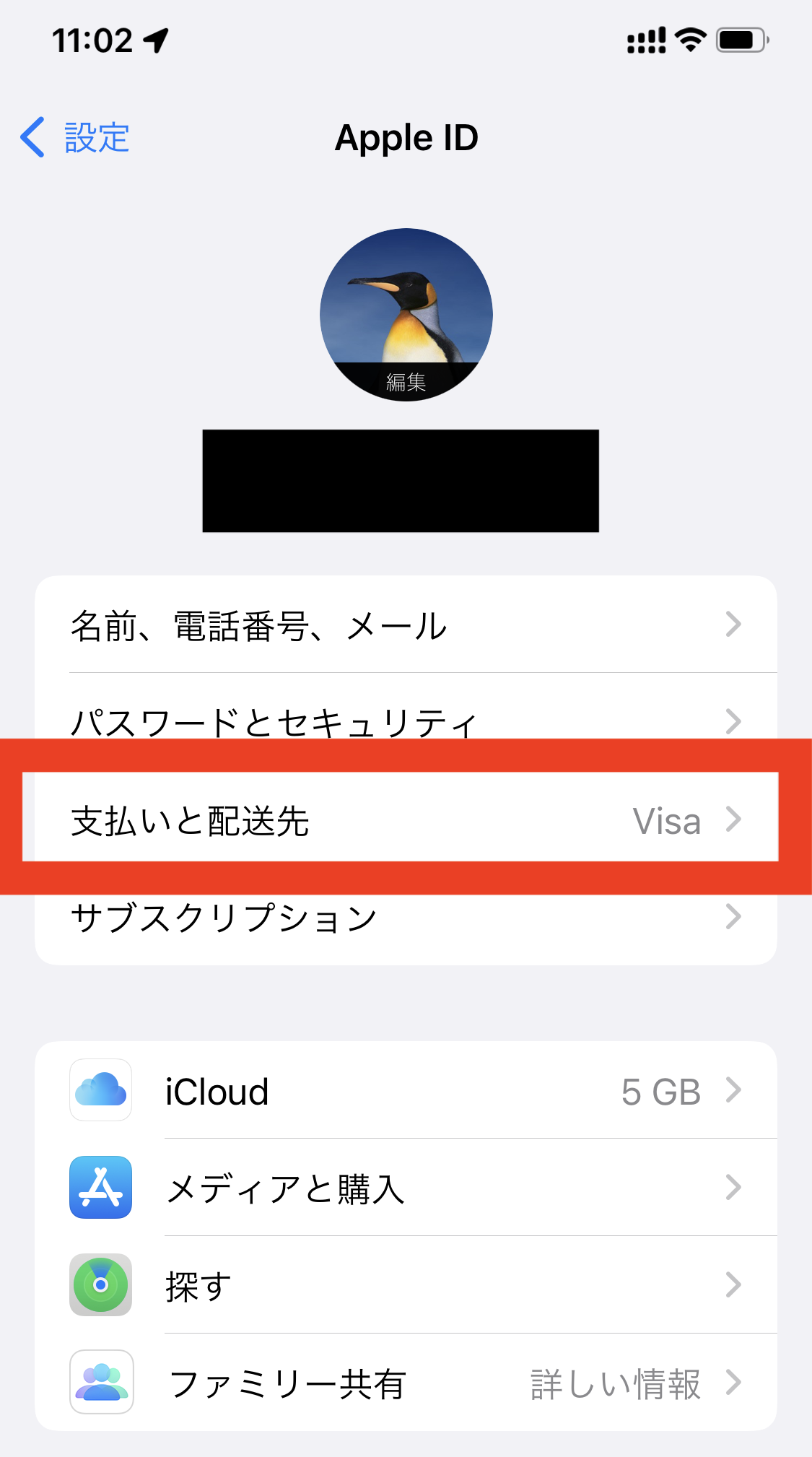
支払いと配送先の項目をタップします。
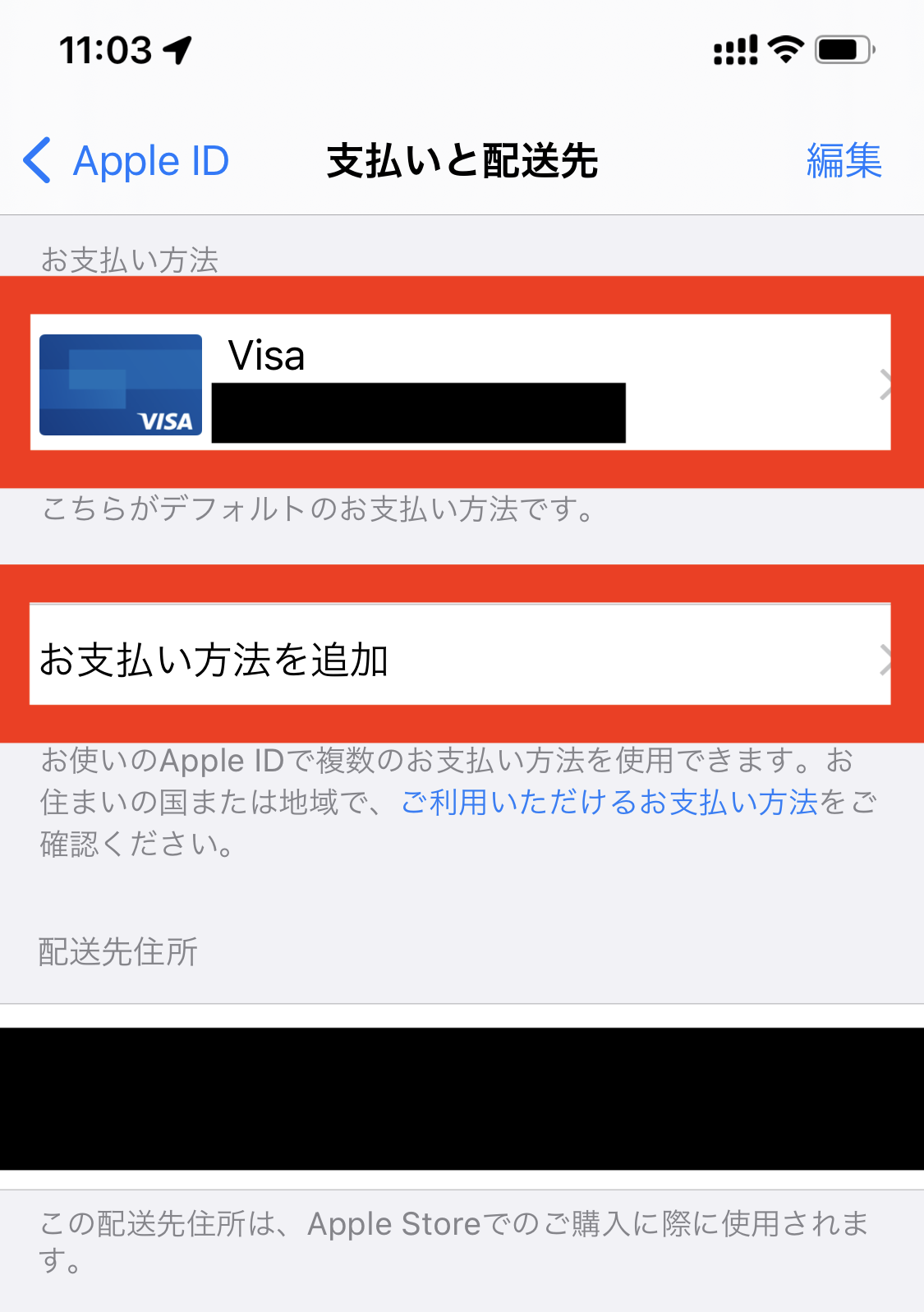
こちらに現在設定されている支払い方法が表示されます。
支払い方法を追加したい場合には、下に表示されている「支払い方法の追加」をタップしましょう。
App storeアプリから支払方法を変更
こちらでは、App storeのアプリから支払い方法を変更する手順について解説します。
- 「App store」アプリを開く
- 一番上の「アカウントアイコン」をタップ
- アカウント名をタップ
- 「お支払い方法を管理」を開く
App storeを開いて、右上に表示されているアカウントのアイコンをタップします。
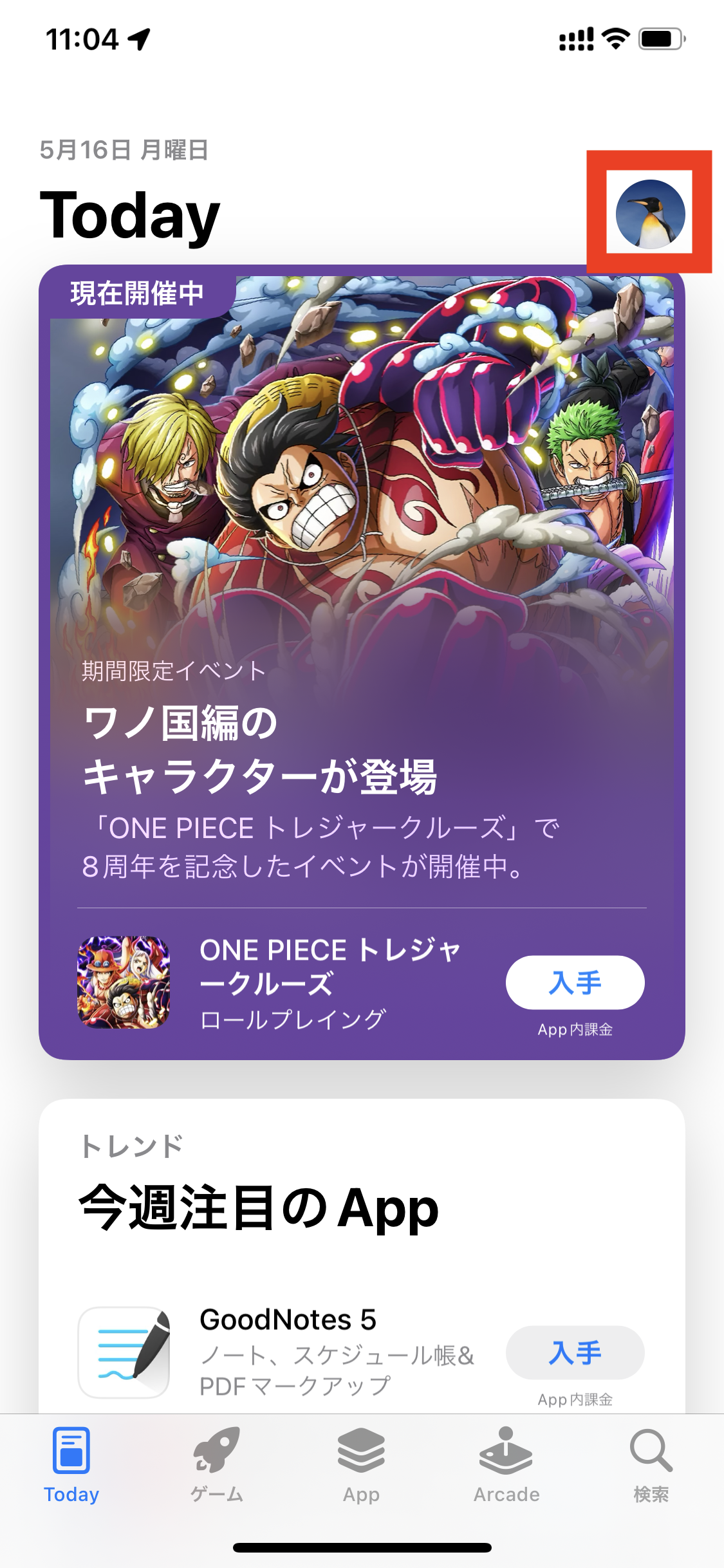
上部に表示されているApple IDをタップして、詳細を表示しましょう。
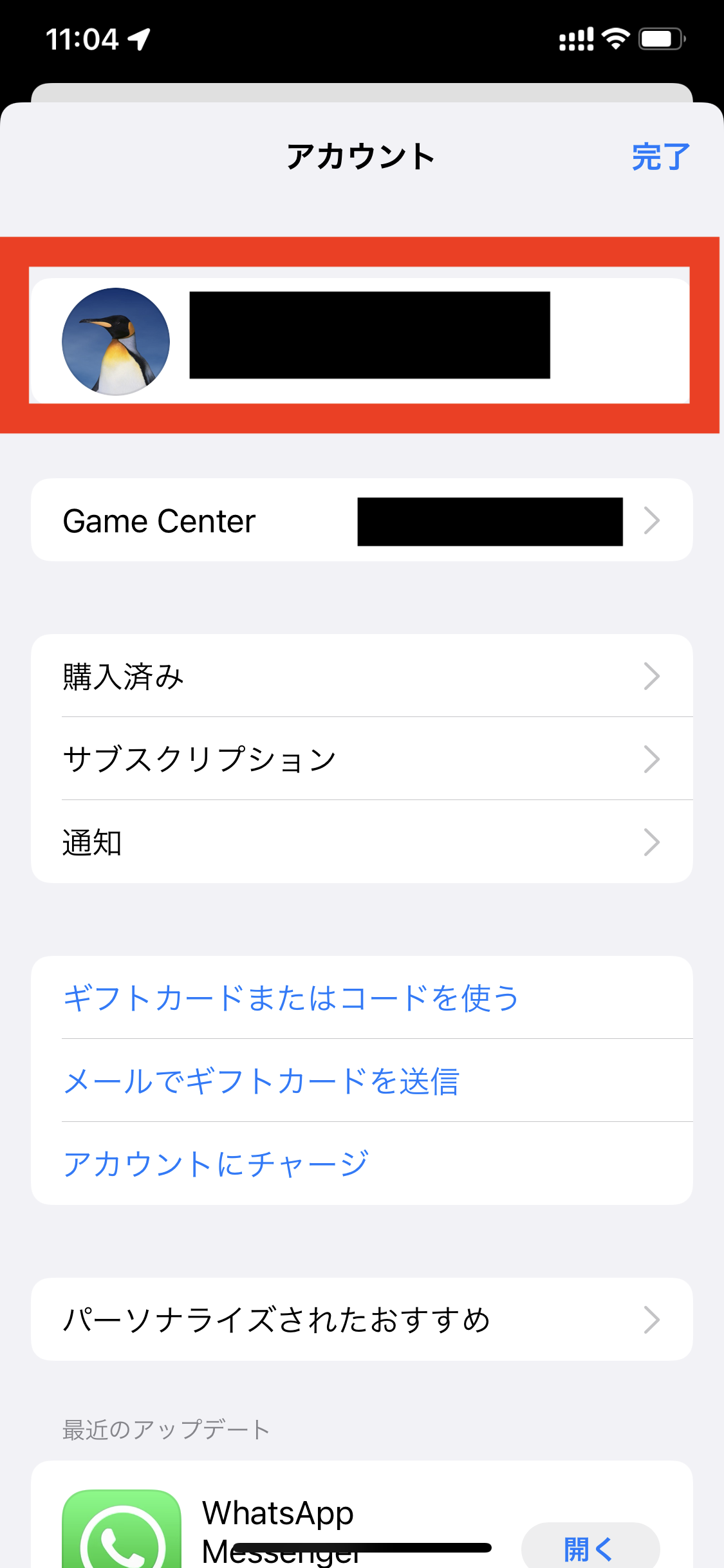
アカウントの情報が表示されるので、「お支払い方法を管理」をタップします。
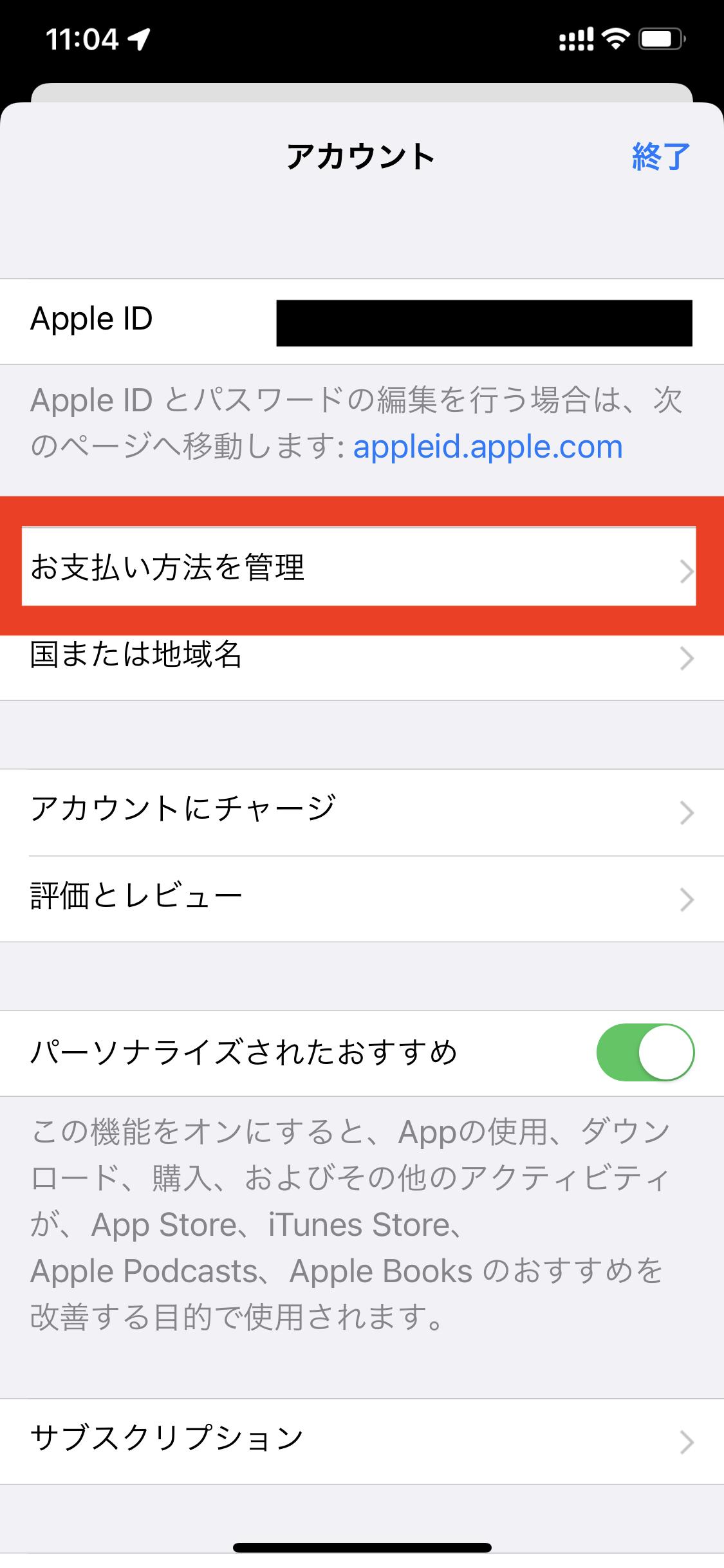
「お支払い方法を管理」の画面が表示され、現在設定されている支払い方法が確認できます。
変更する場合は、下部に表示されている他の支払い方法をタップするか、新たに支払い方法を追加して選択しましょう。
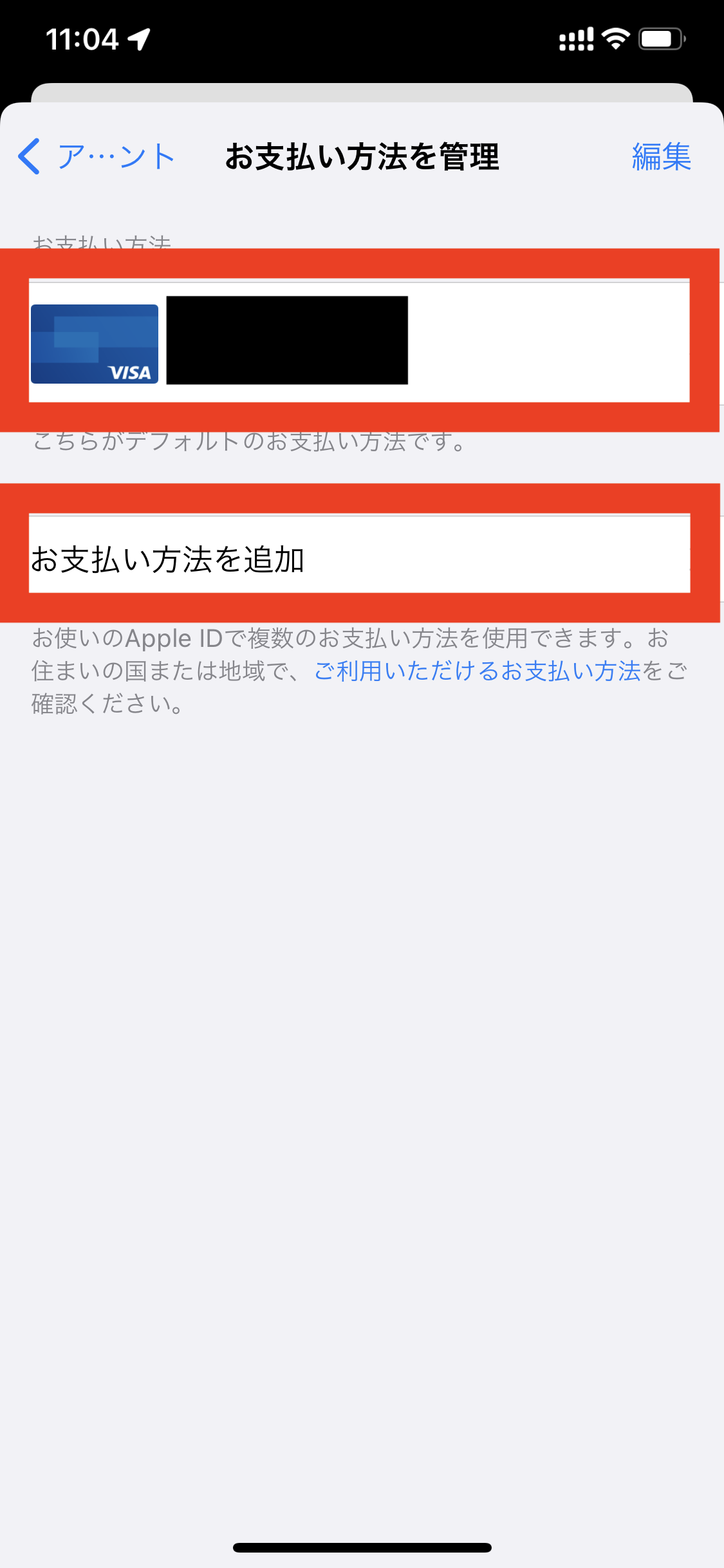
プラン変更も可能
現在利用中のサブスクリプションを表示させ、「サブスクリプションの編集」の画面で変更したいプランをタップすれば変更可能です。
- 「設定」画面を開く
- 一番上の「Apple ID」の画面を開く
- 「サブスクリプション」をタップして開く
- プランを変更したいアプリをタップ
- 変更したいプランを選んでタップ
「設定」画面を開いて一番上の「Apple ID」の画面を開く
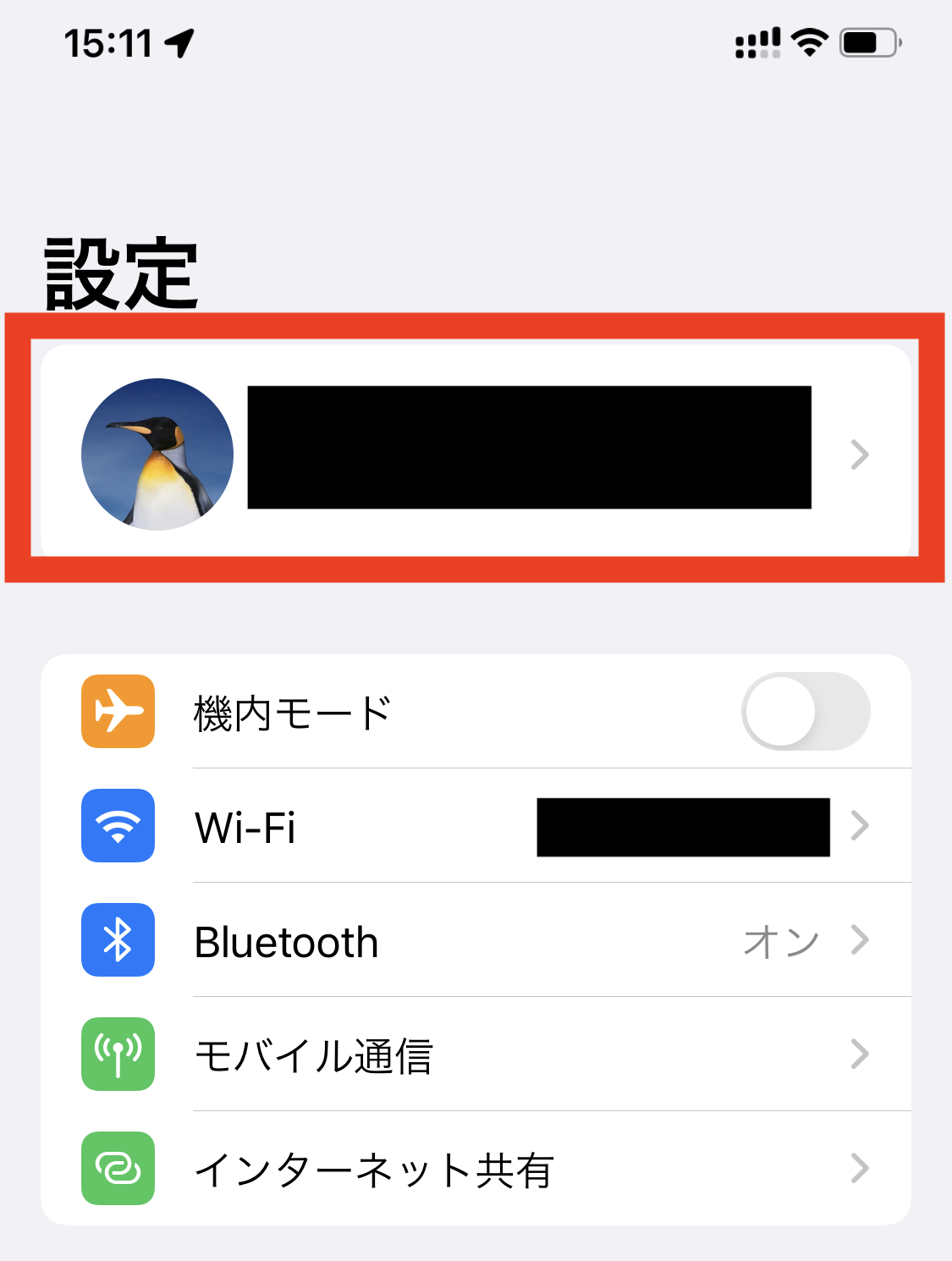
「サブスクリプション」をタップして開く
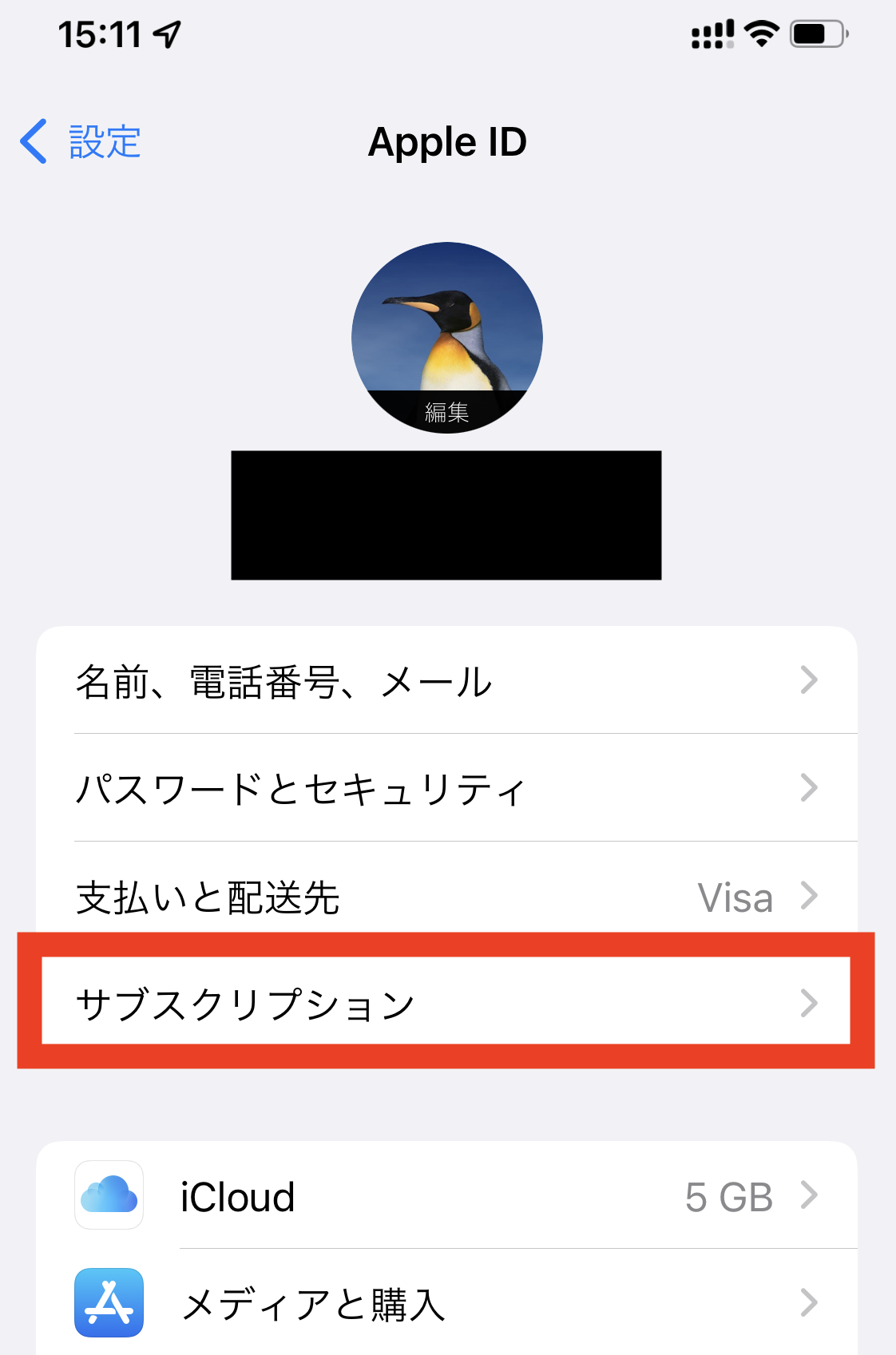
サブスクリプション画面に、利用中のアプリが一覧で表示されます。
プランを変更したいアプリ、サービスを選んでタップ。
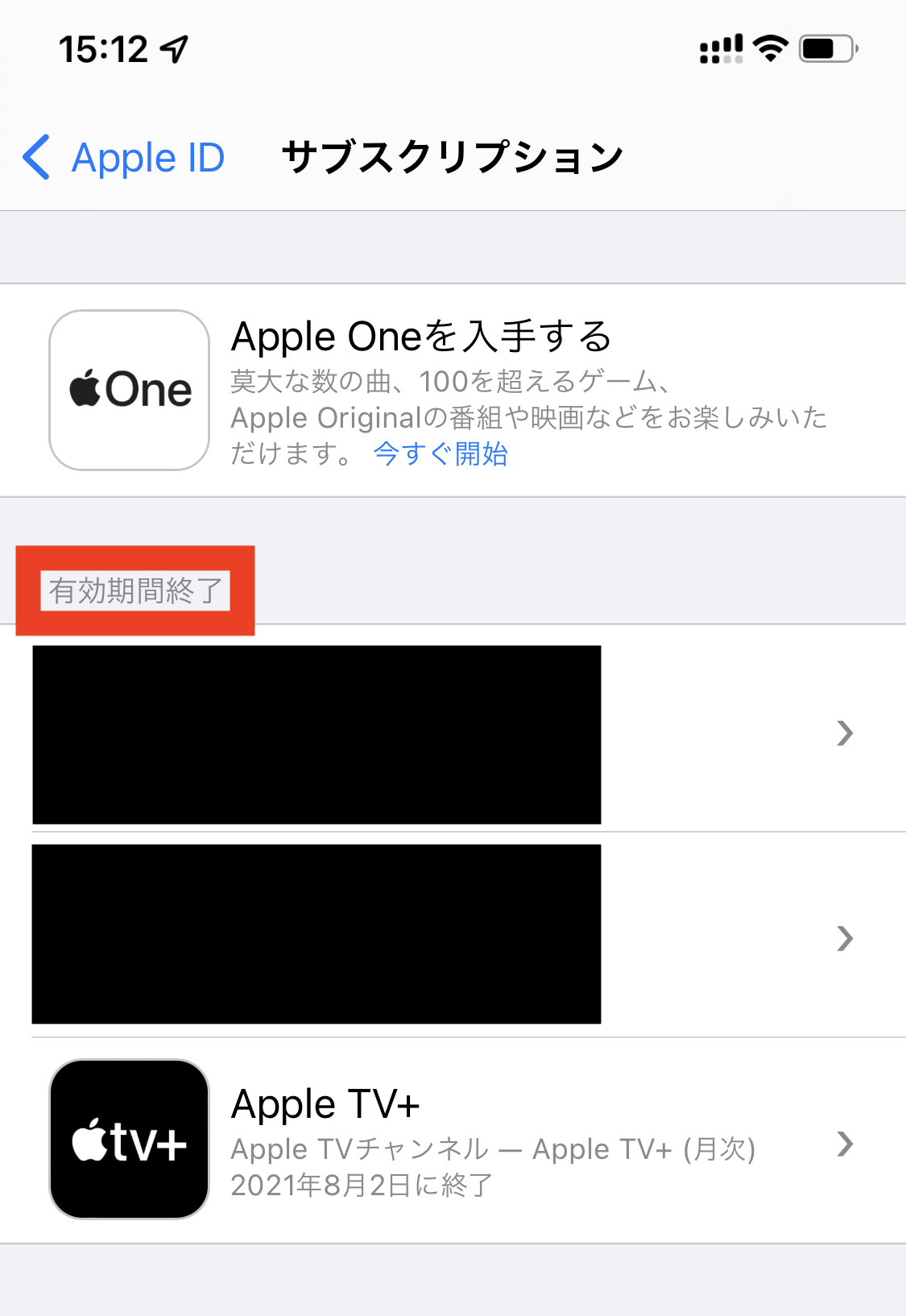
「サブスクリプションの編集」画面で、プランが表示されるので好きなプランをタップして変更。
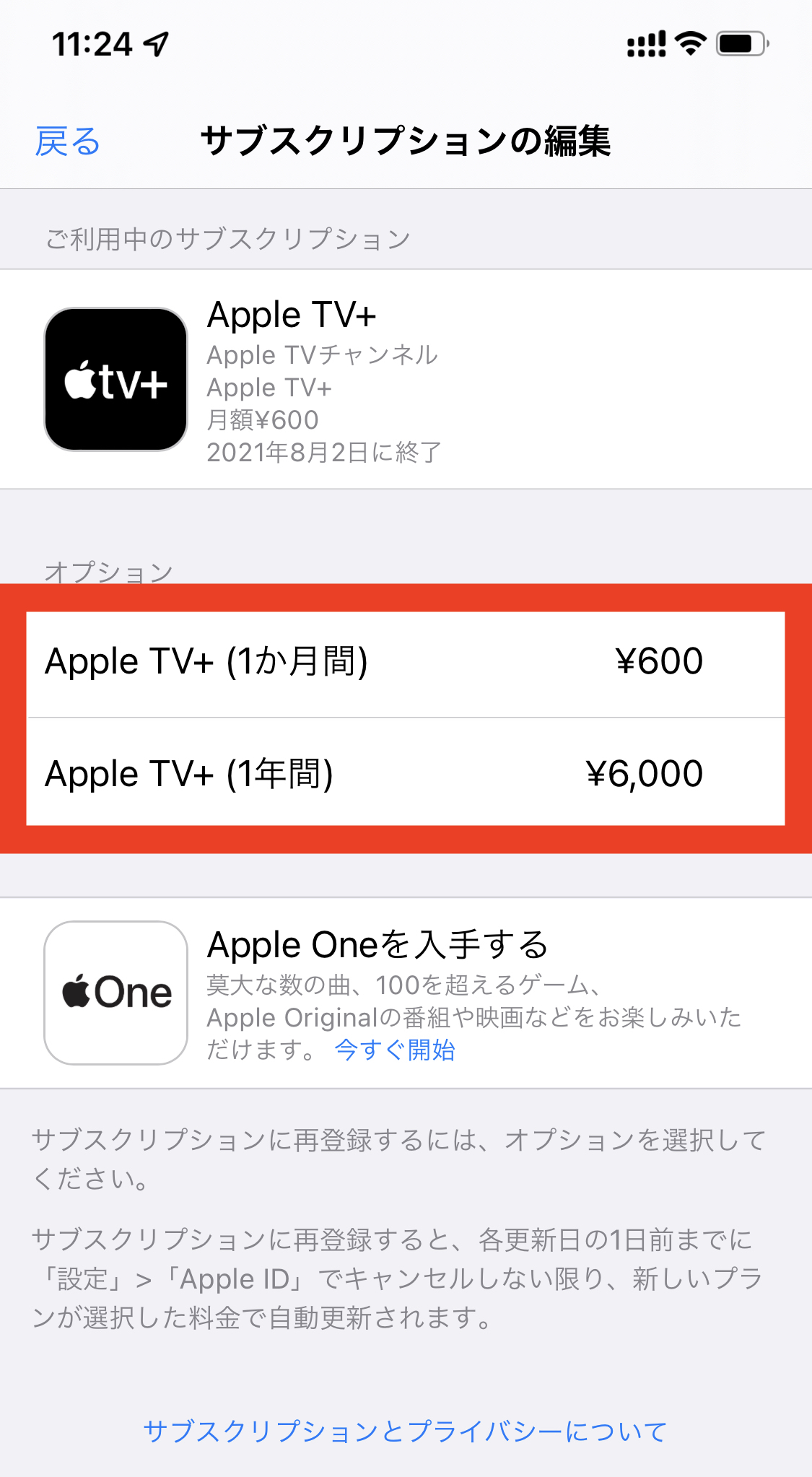
有効期限がまだ残っている場合、アプリやサービスによって対応が変わります。
それぞれのアプリやサービスのサイトなどで詳細をご確認ください。
iPhoneのサブスクリプションを解約する方法
- 「設定」画面を開く
- 一番上の「Apple ID」の画面を開く
- 「サブスクリプション(または「iTunesとApp Store」)」を開く
- サブスクリプション「有効」と「期限切れ」のアプリが表示される ←ここまでは「サブスクリプションの確認」と同じ方法です。
- 解約したいサブスクリプションのアイコンをタップ
- 下へスクロールして「サブスクリプションをキャンセルする」をタップ
- 確認の表示画面で「確認」をタップ
「設定」画面を開いて一番上の「Apple ID」の画面を開く
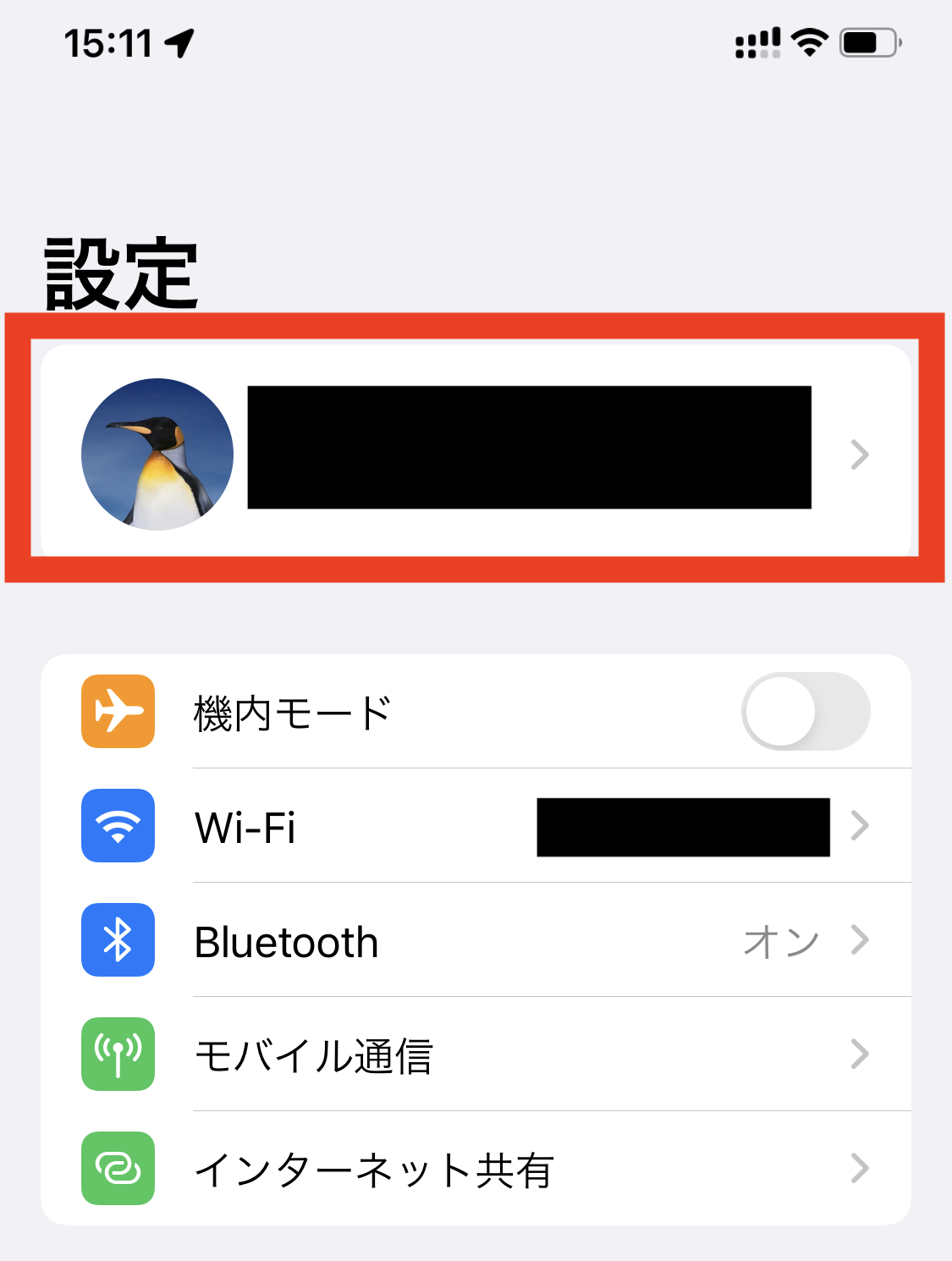
「サブスクリプション」をタップして開く
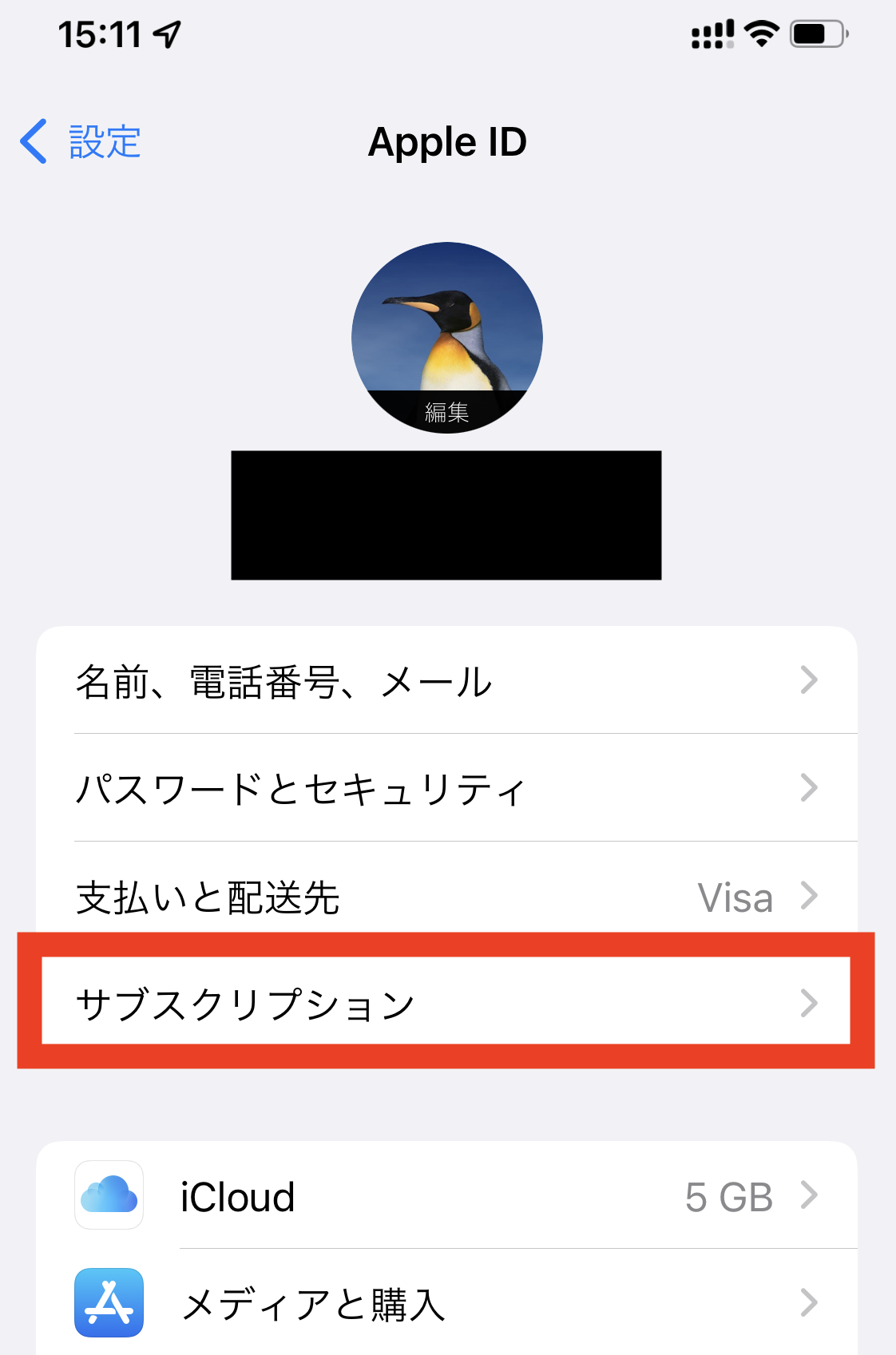
サブスクリプション画面に、利用中のアプリが一覧で表示されます。
プランを変更したいアプリ、サービスを選んでタップ。
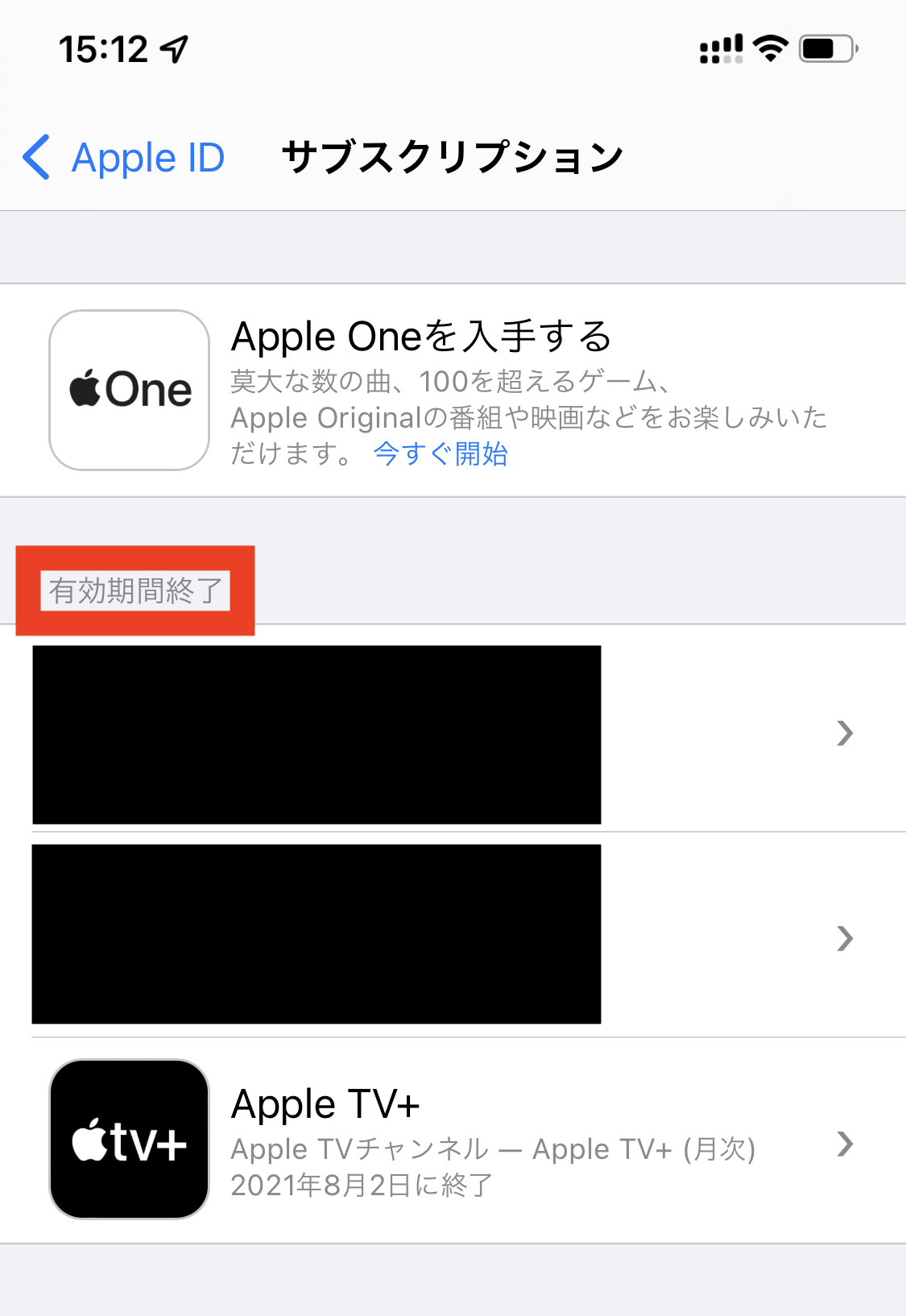
下にスクロールすると、「サブスクリプションをキャンセルする」をタップする。
「確認」をタップすれば、サブスクリプションの解約手続きが完了します。
アプリの削除=解約ではない点に注意
注意しておきたいのはiphoneの「Apple ID」でサブスクリプションの支払いをしている場合には、アプリを消しても契約や課金がキャンセルになるわけではありません。
そのため、支払いをストップしたい場合は、必ず上記で記載した方法にて「サブスクリプションのキャンセル」を行いましょう。
アプリの中には自動更新で支払いが更新されるものもあるため、気付かないままずっと料金を支払続けていたということも起きかねません。
サブスクリプションが削除できない場合の対処方法
現在課金されているサブスクリプションをキャンセルした後に、表示から削除したいと思う人もいるかもしれません。
ここでは、サブスクリプションの表示についてまとめます。
有効期限切れサブスクリプションは削除できない
すでに有効期限が切れているサブスクリプションは、一覧の表示からは削除することができません。課金はされていないので、費用面で心配することはありません。
表示が消えないので、プランを選んでタップすればすぐに再契約できます。
有効期限が過ぎてから半年〜1年以上経つと自動的に表示されなくなることがあるようですが、はっきりと期間やタイミングが決まっているわけではないようです。自分で非表示にはできないため、自動的に表示されないようになるのを待つしかありません。
過去のサブスクリプション履歴の削除もできない
過去の購入履歴一覧から、サブスクリプションの表示を削除したいと思う人もいるかもしれません。
しかし、購入履歴の表示も削除することはできません。
こちらも有効期限切れのサブスクリプションと同様に、削除する方法がないためそういった機能が実装されるのを待つしか今のところは手段がないようです。
まとめ
今回はiphoneやパソコンで「サブスクリプション」を確認する方法についてまとめました。
「設定」からアカウントの詳細を確認でき、サブスクリプションのキャンセルやプランの変更も行うことが可能です。
アプリによっては「無料お試し期間」が設定されているものもありますが、そういったサービスを利用する場合には「自動更新」なのか「改めて契約や手続きが必要」なのかを確認しておきましょう。
無料期間だけ利用するつもりが、自動更新に気づかずに費用が発生していたというトラブルもあります。
有料のアプリやサービスでも、自動更新となっているものも多いですよね。
継続しなくていいかなと思っていても、ついつい更新日を確認するのが手間でそのまま更新してしまうということも考えられますので、必ず有効期限を確認しておくと良いでしょう。